Cara membuat gambar GIF animasi berkualitas tinggi dengan mengkonversi video dengan Shotcut dan mengatur resolusi dan frame rate terlebih dahulu
gambar animasi di gif mereka adalah satu-satunya objek yang berpindah melintasi halaman web pada masa awal internet. Bertahun-tahun setelahnya, video-video tersebut semakin tersingkir, karena video-video tersebut jauh lebih berat daripada video-video yang secara bertahap digantikan olehnya. Belakangan ini mereka menjalani kehidupan kedua karena didukung oleh jejaring sosial paling terkenal seperti
facebook dan twitter dan karena mereka dapat langsung dilihat tanpa tindakan apa pun dari pihak pengguna.
HAI gif mereka tidak lebih dari rangkaian gambar yang ditampilkan pada jarak sepersekian detik. Mereka dapat dibuat dengan program grafis seperti GIMP
DAN photoshop. Jika durasi pemutaran masing-masing frame yang membentuk gif lebih besar dari 1/20 sedetik, lalu mata manusia melihatnya secara tersentak.
gambar animasi di gif juga dapat dilakukan
konversi video. Dengan demikian, pergerakannya hanya akan lancar jika kecepatan bingkai Sara lebih tinggi Untuk
20fps. Ada banyak alat gratis yang tersedia online
membuat dan mengedit GIF
namun, alat ini sering kali gagal membuat animasi
gif dari kualitas tinggi.
Terutama resolusi GIF video yang dihasilkan jauh lebih kecil daripada video asal konversinya. Pada postingan kali ini kita akan melihat cara membuat gambar animasi
gif dengan kualitas terbaik
tembakan.
Faktanya, tidak seperti alat online, dengan tembakan
kita akan dapat mendefinisikannya terlebih dahulu resolusi DAN
kecepatan bingkai dari gif sebagai hasil dari konversi video. Selain kualitas gif akan sebanding dengan video tanpa area warna yang tidak sesuai dengan aslinya karena jumlah warna yang tidak mencukupi.
saya posting di
saluran Youtube
tutorial di mana saya mengilustrasikan cara membuat gif konversi video berkualitas tinggi.
ingat untuk menginstal tembakan kamu naik Klik untuk mengunduhspanduk iklan ditutup, lalu pengguna komputer dari
Microsoft
klik pada link penginstal windows di salah satu dari dua situs cermin GitHubGenericName DAN foshub.
File akan diunduh .exe untuk mengklik dua kali dan ikuti kotak dialog untuk menyelesaikan instalasi program yang akan terbuka dengan antarmuka dalam bahasa Italia. untuk memeriksa
nilai video dari konversikan ke GIF klik dengan tombol kanan mouse jadi naik
Properti dan buka tabnya Detail.
Kami kemudian akan menampilkan Anda durasi, milikmu
resolusi
dan punya anda kecepatan bingkai. Sebagai ujian untuk postingan tersebut saya membuat video 8 detik dengan 1920x1080 piksel resolusi dan 30fps dari kecepatan bingkai. durasi
8 detik
mendekati batas maksimum yang diperbolehkan untuk mengonversi video
gif. Dengan durasi yang lebih lama, file akan menjadi terlalu berat.
dia membiarkan dirinya pergi tembakan dan Anda pergi ke menu atas
Pengaturan -> Mode Video. Anda kemudian memilih salah satu
resolusi ini adalah sebuah kecepatan bingkai kompatibel dengan aslinya. Saat mata manusia dengan lancar menampilkan seluruh rangkaian bingkai yang direproduksi dengan frekuensi sama atau lebih besar
20 frame per detikSaya sarankan memilih frame rate tidak lebih dari 24fps. Dalam hal ini resolusi
1920x1080 piksel diberikan HD 1080p.
Secara opsional, Anda dapat pergi ke bagian bawah menu atas
Kustom -> Tambahkanberi nama mode video dan atur kecepatan bingkai 20fps. Lalu
gif diekspor akan menghasilkan lebih ringan dan dengan
kualitas yang setara.

Setelah memperbaiki pengaturan ini, Anda naik
Daftar putar dan seret video yang akan dikonversi ke jendela dengan nama yang sama di sudut kiri atas. File yang sama kemudian diseret ke dalam Linimasa di mana trek akan dibuat.
Pada titik ini, naik saja Untuk mengeksplorasi, di menu untuk membuka preset selalu di pojok kiri atas. Di dalam bermacam-macam Anda memilih
Animasi GIF
lalu kamu naik file ekspor Membuka
penjelajah file.
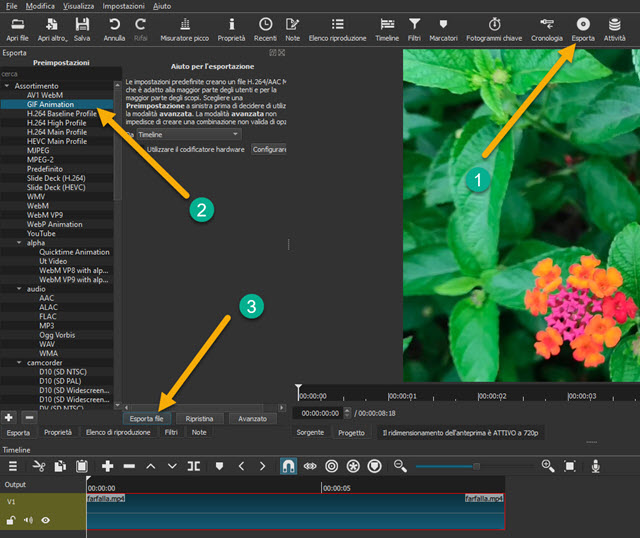
Anda memilih folder keluarandari
nama untuk file tersebut lalu kamu naik Untuk menyimpan dan tunggu akhir pengkodean gif Anda akan melihat persentase penyelesaian di jendela Kegiatan di sudut kanan atas tata letak.
untuk mereproduksi gif Anda dapat mengklik dua kali untuk membukanya dengan program default gifbiasanya aplikasinya Foto Untuk Komputer Windows. Alternatifnya, kita dapat menjadikan defaultnya gif
aplikasi
IrfanView. Untuk melengkapi informasi video 8 detik dari mana saya memulai memiliki bobot
6,71MB. Di sana gif diekspor dengan frame rate sebesar
24fps berat
243 MB
dan yang dengan 20fps memiliki berat 202 MB.
