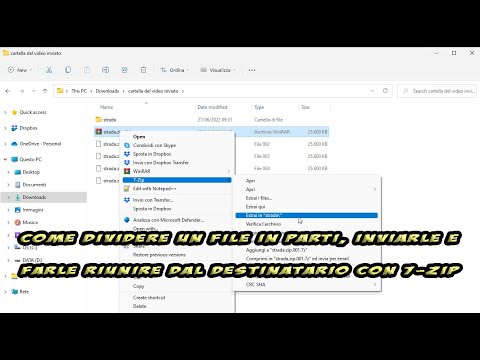Pisahkan file menjadi beberapa bagian dengan 7-ZIP untuk dapat membagikannya di jejaring sosial dengan batas berat seperti WhatsApp dan kumpulkan jika diunduh dari obrolan
Beberapa jejaring sosial memberlakukan batasan pada berat maksimum file yang dapat dibagikan oleh pengguna. misalnya di
ada apa Anda tidak dapat mengobrol dengan video yang lebih berat dari 100MB dan batasan ini mencegah Anda berbagi video yang direkam dalam resolusi tinggi, meskipun tidak terlalu panjang.
Di salah satu layanan email yang paling banyak digunakan, seperti gmailjika file lebih berat dari 25 MBtidak diterima secara langsung, tetapi dimuat ke dalam akun
google Drive terhubung ke email dan kemudian hanya mengirim link. Ini menghabiskan ruang kosong yang diberikan ke setiap akun oleh layanan cloud.
Hal-hal jauh lebih baik Telegram karena batas berat untuk video yang akan dibagikan dalam obrolan adalah 1,5 GB ini dari
1536 MBjauh di atas batas
ada apa. Namun, untuk mengirim file yang lebih besar dari yang diizinkan, kami dapat
membagi file secara otomatis ke ukuran maksimum yang diinginkan.
Kita bisa melakukan ini dengan program gratis
7-ZIPdapat diinstal pada jendela DAN Linux. pengguna jendela akan membuka
Halaman unduhan 7-ZIP
lalu klik tautan yang sesuai untuk sistem operasi Anda (32bit, 64bit atau arm64).
Dia kemudian akan mengklik dua kali pada file tersebut .exe download dan ikuti dialog untuk menyelesaikan instalasi.
7-ZIP akan menambahkan item baru ke menu konteks. Item ini akan langsung muncul jika kamu gunakan Windows 10 saat Anda naik
Tampilkan lebih banyak opsi, untuk menampilkan menu
Windows 10, jika kita punya Windows 11.
diposting di saya saluran Youtube
tutorial di mana saya menjelaskan caranya membagi, mengirim dan mengumpulkan file dengan 7-ZIP.
Mari kita ambil sebuah file video menimbang
121 MB itu, menjadi unggul 100MB, tidak dapat dibagikan pada ada apa. Ingatlah untuk melihat ukuran file di
Windows File Explorer cukup klik untuk memilihnya. Ukuran file akan menjadi
ditunjukkan di bawah kiri dari jendela.
Anda juga dapat mengklik kanan lalu pergi ke
Propertientri hadir di win10 DAN
win11untuk membuka jendela kecil di mana di tab
Secara umum Itu
ukuran file.
Klik kanan file untuk memisahkan dan memilih
menunjukkan pilihan lain di dalam Windows 11 lalu tampilkan menunya Windows 10 apa yang harus didaki
7-ZIP -> Tambahkan ke arsip
untuk membuka jendela.
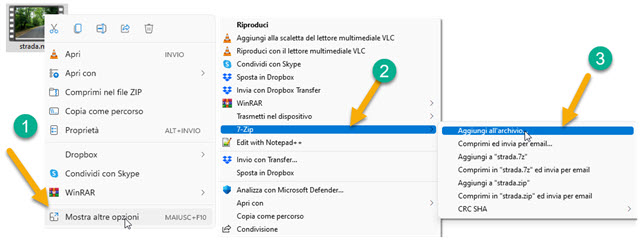
File mengambil nama file dan formatnya dipilih
ritsleting lalu di bawah ini Anda menentukan dimensi potongan.
Dimensi dinyatakan dalam Byte tetapi Anda dapat menggunakannya sebagai contoh 25 juta untuk ukuran 25 MB.
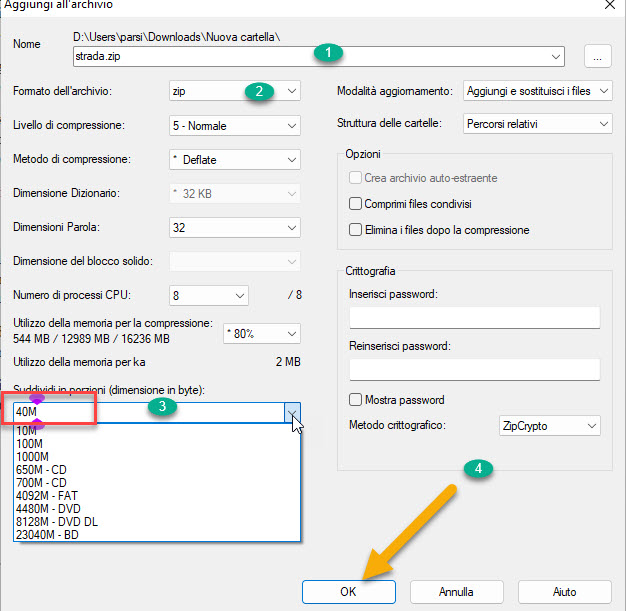
Pada tangkapan layar sebelumnya saya menentukan ukuran
40 juta yaitu, saya memilih untuk membagi 121 MB di bagian
40 MB setiap. akan dibagi menjadi
3 bagian dengan sisa 1MB yang akan ditambahkan di bagian sisa. Ada juga nilai yang telah ditentukan dari
10M, 100M, 1000M dan ukuran untuk CDkunci, DVD dan media lainnya.
klik OKE. File asli tidak akan dihapus, tetapi file akan dibuat ritsleting dari ukuran himpunan.

Semua data ritsleting akan memiliki dimensi yang disediakan, tidak termasuk yang terakhir yang akan memiliki ukuran residu dari video. Dalam tes diperiksa video 121 MB akan dibagi menjadi
3 ZIP berukuran 40 MB dan 1 berukuran 1 MB. Untuk ritsleting dewa akan ditambahkan
nomor pesanan setelah perpanjangannya, misalnya
namafile.zip.001namafile.zip.002namafile.zip0,003…
Itu file zip bisa jadi
dikirim atau dibagikan
di semua jejaring sosial yang mendukung ukurannya.

Tangkapan layar menunjukkan file ritsleting diperoleh dengan membagi video yang diunggah ke web whatsapp.
Pengguna obrolan lain mungkin unduh mengklik tombol panah bawah.
CARA MENGGABUNG FILE YANG DIBAGI MENJADI BAGIAN
Selalu dengan bantuan 7-ZIP mereka bisa
menggabungkan file yang dipecah menjadi beberapa bagian. Kondisi yang diperlukan adalah bahwa itu telah diinstal pada komputer
7-ZIP
dan bahwa ritsleting di mana file itu dibagi semua terletak di folder yang sama.
Klik kanan pada file zip yang ada nomor urutnya 001.

Di dalam Windows 11 kamu naik
menunjukkan pilihan lain untuk menampilkan menu konteks dari
Windows 10 apa yang harus didaki
7-Zip -> Ekstrak di sini (atau Ekstrak ke [nama file]). Setelah tes cepat itu akan datang
menyusun kembali file aslinya.

Bilah kemajuan berwarna hijau dan pemrosesan data akan ditampilkan di jendela proses. File gabungan akan ditambahkan ke folder file
ritsleting. Meski sudah dijadikan video sebagai uji coba, namun prosedurnya sama untuk semua jenis file.