Annunci
Aggiungi effetti visivi Camtasia ai video: Bordo, Velocità clip, Regolazione colore, Colora, Cornice dispositivo, Ombra esterna, Luminosità, Rimuovi colore
Camtasia
è il programma preferito da creare screencast ovvero tutorial che includono la registrazione dello schermo del computer. Si tratta di un programma commerciale installabile dalla pagina dedicata dal produttore.
TechSmith. È installabile andando a Scaricamento Di
finestre andiamo Mac.
Oltre ad avere uno strumento molto flessibile per catturare l'intero schermo o una sua selezione rettangolare, può essere utilizzato anche come
Editore video in quanto ha diverse funzionalità per la post-produzione cinematografica.
In questo post mi occuperò di quelli che lo sono
Effetti visivi Quello può essere
aggiunto ai video e personalizzati modificando i loro parametri predefiniti. Camtasia comunque c'è anche
effetti sonori inclusa la dissolvenza in entrata e in uscita e la rimozione del rumore. In questo articolo farò riferimento al
Versione 2020 che è ciò che possiedo ma in cui credo
versione 2022 attualmente disponibili, ci sono ancora più strumenti disponibili.
Per aggiungere file video, file audio, file immagine e registrazioni dello schermo, fare clic su importare file multimediali o in alternativa digita Ctrl+A sulla tastiera per aprire
esploratore di file da finestre in cui selezionare i file.
I video vengono trascinati nel file Sequenza temporale in basso, oltre alle immagini dalle quali è possibile modificare a piacimento la lunghezza delle clip agendo sulle maniglie della traccia. Le varie clip possono essere posizionate una sopra l'altra.
pubblicato sul mio
canale Youtube
un tutorial in cui illustro come aggiungere
Effetti visivi
da Camtasia.
Dentro Versione 2020 dal programma gli
Effetti visivi
sono in numero di dieci.
Puoi aggiungere un effetto a un clip selezionandolo, facendo clic con il pulsante destro del mouse sull'effetto e scegliendo
Aggiungi ai media selezionati. In alternativa, puoi
trascina l'effetto sulla clip con il cursore.
1) BORDO
Con Confine aggiungi un bordo ai video per cui vuoi impostarlo spessore e il colore. Il bordo sarà fuori dal video.

Dopo aver aggiunto l'effetto Confine alla clip, nella colonna di proprietà la sezione verrà aggiunta
Confine
dove regolarlo spessore dal bordo (di
1 pixel
per 50 pixel) e la vostra colore. Per rimuovere l'effetto, fare clic sulla croce sul Confine dentro
proprietà. Questo effetto è utile per
mettere un video sopra l'altro con una cornice.
2) VELOCITÀ CLIP
L'effetto velocità di clip serve per aumentare o diminuire la velocità di riproduzione della clip e quindi rispettivamente per diminuirne o aumentarne la durata. Per impostazione predefinita, la riproduzione è impostata su
1,0x.
È gestito da proprietà.
se digiti 2,0 e vai su Digita sì
raddoppiare la velocità Beh si metà della durata dentro
minuti, secondi e fotogrammi.

Anche a questo scopo, per tornare alla normalità, luogo
1,0x oppure cancellalo andando alla croce.
3) REGOLAZIONE DEL COLORE
L'effetto regolazione del colore serve per
cambiare colore. Viene aggiunto alla clip in due modi.
Per impostazione predefinita il Saturazione è portato a
-100 realizzare il video bianco e nero. Inoltre Saturazione tuttavia, puoi interagire con i cursori del file Splendore è nato a
Contrasto per scegliere l'aspetto migliore per il video.

Come con altri effetti, ci sono anche valori di durata per
rilassati E Per facilitare. È quindi possibile impostare l'ora di Iniziare è quello di FINE
dell'effetto che verrà applicato continuamente come se lo fosse
fotogrammi chiave.
4) TONO COLORE E 5) COLORAZIONE
Sono due effetti molto simili che ci permettono di farlo
aggiungi un colore al video e regolarlo
l'intensità.
Con Tonalità di colore sono aggiunti 2 coloriuno di tono leggero È uno dei tono scuroQuello può essere modificata. Con
Colorare invece, aggiungi
Un Collor, anche questo modificabile e personalizzabile nell'intensità.

Esistono anche strumenti per questi due effetti
rilassati E Per facilitare per impostare l'inizio e la fine dell'effetto.
6) CORNICE DEL DISPOSITIVO
Questo è un effetto interessante perché
mettere il video su uno schermo
da PC o smartphone.
Sono posizioni fisse nelle immagini del dispositivo e non nel video come abbiamo visto fare con
shotcut.

gli schermi sono disponibili
Desktop, iPhone, MacBook Pro e Google Pixel. Puoi continuare scarica altro per aprire la pagina
Attivo da TechSmith per scaricarne altri, dopo aver creato un account.
Ce ne sono alcuni gratuiti e altri a pagamento. I file nel formato verranno scaricati .TSCDF fare doppio clic per importarli automaticamente in Camtasia. I dispositivi importati verranno aggiunti all'elenco degli effetti.
7) OMBRA
Come suggerisce il nome è un effetto che ci permette di aggiungere
un'ombra. Non possiamo aggiungerlo a un video, ma solo a un'immagine in PNG o GIF posizionato su una traccia sopra il video stesso.
O immagini animate in formato gif per essere esteticamente validi devono averlo
Sfondo trasparente.

Dopo aver aggiunto l'effetto alla clip png o da gif tu sali proprietà per impostare il parametri.
C'è 9 quadrati per scegliere la posizione dell'ombra. Per impostazione predefinita il colore è Nero ma può essere modificato facendo clic sulla tavolozza. con il cursore Deviazione tu definisci il
distanza dall'ombra, con Opacità tuo
trasparenzacon Sfocatura Là sfocatura mentre i valori di
rilassati E Per facilitare hanno la funzione già vista negli altri effetti.
8) BRILLARE
L'effetto Splendore aggiungere un luminescenza per il video da personalizzare con i cursori del raggio viene da
intensità.
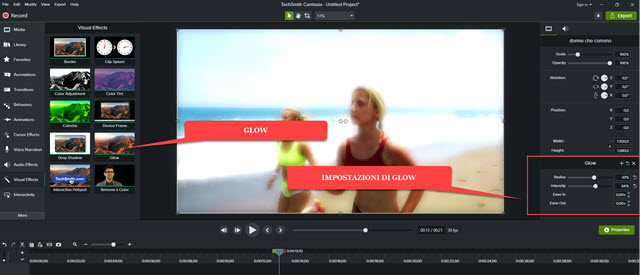
anche nell'effetto Splendore ci sono i valori di
rilassati viene da Per facilitare con il significato già visto.
9) HOTSPOT INTERATTIVO
Questo è un effetto che consente all'utente di aggiungere a
collegamento
per uno pagina web in un punto del video. Tuttavia, c'è una limitazione che questo collegamento funziona solo se esporti il video con il file
Giocatore Camtasia.
Se esporti senza player, il link non funziona e quindi questo effetto non può essere utilizzato per i video pubblicati, ad esempio, in Youtube. Dopo aver aggiunto l'effetto al video, sale proprietà.

Ad esempio, controlla a URLincolla l'indirizzo di una pagina e vai su Test per controllare se è aperto regolarmente. Per esportare il video con il file
Giocatore Camtasia Mi riferisco al video incorporato.
10) RIMUOVERE UN COLORE
È un effetto identico in tutto e per tutto a quelli
chiave cromatica
O Schermo verde già visto dentro shotcut
E
da vinci risolve. Viene utilizzato per rimuovere uno sfondo sfumato da un video selezionandolo con il selettore colore.

Posiziona il video con lo stesso sfondo sopra un altro che sostituirà lo sfondo originale. L'effetto è aggiunto rimuovere un colore al video qui sopra. Di proprietà fare clic sulla freccia accanto al colore verdevai all'icona
Contagocce e fare clic su uno
pixel di sfondo
per selezionare il colore da eliminare.
Puoi migliorare il risultato agendo sui cursori presenti sul
Tolleranza, morbidezza, tonalità e frangia. Il video che ora avrà Sfondo trasparente ora può essere riposizionato e ridimensionato utilizzando le maniglie.


