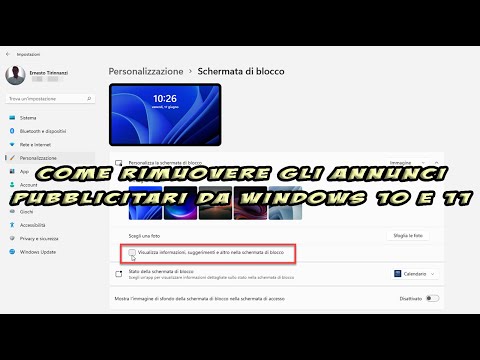Come smettere di vedere annunci in Windows 10 e 11 in Esplora file, menu Start, schermata di blocco e area di notifica
Se sei un utente di Windows 10 probabilmente hai visto spuntare suggerimenti pubblicitari in una varietà di circostanze. Con
Finestre 11 sembrava il
Microsoft ha rinunciato alla pubblicità, in quanto i ricavi ottenuti sono decisamente modesti. Questo non era il caso perché gli annunci vengono visualizzati anche su Finestre 11.
In questo post vedremo come disattivare gli annunci in
esploratore di file
e altre aree dei sistemi operativi del Microsoft. Esistono infatti delle opzioni di suggerimento, contrassegnate di default, ma che l'utente può disattivare.
Sembra comunque Finestre 11 ci sono solo inviti ad utilizzare i prodotti del Microsoft e non vere e proprie campagne di marketing come è successo e succede
Windows 10. Alcuni non ne sono irritati, mentre altri non ne sono affatto contenti, se non altro per principio. Dal momento che abbiamo acquistato il sistema operativo, non è giusto che anche noi dobbiamo visualizzare annunci pubblicitari, che sono legittimi solo per i prodotti offerti gratuitamente. Gli annunci in
Windows 10 sono stati visti anche nella zona di
Notifiche mentre con Finestre 11 al momento questo non avviene e sono visibili principalmente in
esploratore di file.
ho postato su
canale Youtube
un tutorial in cui illustro come eliminare gli annunci in
Finestre 10 e 11.
Iniziamo esaminando come nascondere la pubblicità su Finestre 11.
DISATTIVARE ANNUNCI IN WINDOWS 11
aprire esploratore di file che è l'area maggiormente interessata alla visualizzazione degli annunci.
Fare clic sul menu dei tre punti orizzontali e scegliere l'ultimo elemento
opzioni per aprire la relativa finestra.

Scegli la scheda visualizzazione e scorri verso il basso fino a trovare l'opzione che ci interessa.
se sì, sì chiaro per
Mostra le notifiche del provider di sincronizzazione.

Quindi fare clic sul pulsante Applicare quindi ecco perché
OK
per chiudere il Opzioni cartella. D'ora in poi non vedrai più annunci su
esploratore di file da Finestre 11.
Pubblicità attiva Finestre 11 può anche apparire su
Blocca schermo. O
Definizioni con windows + A e vai in tab Personalizzazione -> Schermata di blocco.

Di Personalizza la schermata di blocco ci sono tre opzioni:
Contenuto, immagine e presentazione in primo piano di Windows. La scelta più comune è Contenuto in primo piano di Windows.
ma salendo Immagine verranno visualizzate le opzioni secondarie, inclusa quella di suggerimenti.

Sotto scegli una foto devi deselezionare la casella di controllo
Visualizza informazioni, suggerimenti e altro sulla schermata di blocco. Si consiglia di farlo anche se non si sceglie Immagine.
Non è necessario salvare nulla perché la modifica avrà effetto immediato.
ELIMINARE LA PUBBLICITÀ IN WINDOWS 10
Dentro Windows 10 gli annunci sono più invadenti che in Finestre 11 e riguardano almeno tre aree del sistema operativo, il menu Iniziaredi cosa
Blocca schermo e quello di
Notifiche.
Per rimuovere la pubblicità dal menu Iniziare Le impostazioni si aprono digitando windows + A e versioni successive
Personalizzazione -> Avvia. Scorri verso il basso finché non trovi Di tanto in tanto mostra suggerimenti su Start.
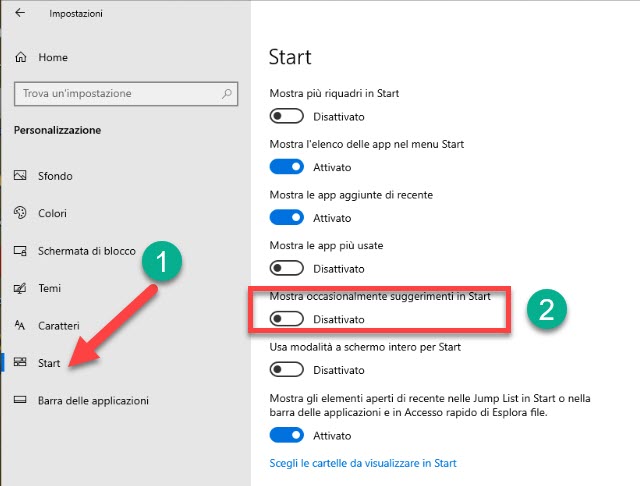
Questa opzione viene disattivata facendo clic sull'apposito dispositivo di scorrimento per interrompere la visualizzazione degli annunci nel menu Iniziare.
Come in Finestre 11, bene dentro Windows 10 Puoi anche eliminare i suggerimenti pubblicitari su
Blocca schermo. Dentro Definizioni, e sempre dentro personalizzazione, Tu scegli
Blocca schermo.
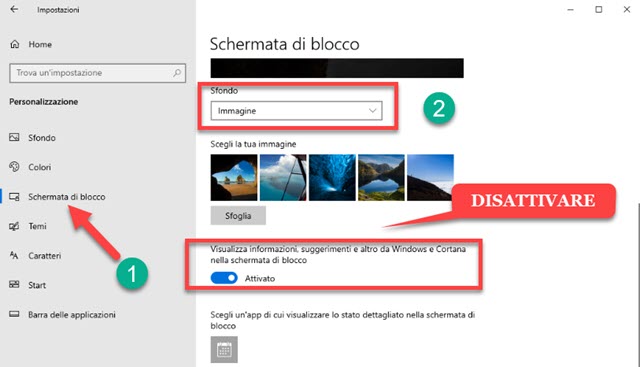
anche in Windows 10 ci sono le tre opzioni già viste in
Finestre 11 per quello Metter il fondo a questo significa
Contenuto, immagine e presentazione in primo piano di Windows. Scegliere Immagine verrà visualizzata l'opzione aggiuntiva
Visualizza informazioni, suggerimenti e altro su Windows e Cortana nella schermata di blocco.
Per non visualizzarli, solo disattivare il cursore posto a sinistra senza dover fare altre azioni da parte nostra.
finalmente acceso Windows 10 puoi anche disabilitare gli annunci sul Notifiche. Dentro
Definizioni
tu sali Sistema -> Notifiche e azioni. Scorri verso il basso finché non trovi Ottieni suggerimenti durante l'uso.

SÌ disattivare il cursore l'opzione per interrompere la visualizzazione degli annunci nell'area Notifiche da
Windows 10.