Annunci
Come dividere i video in due o più parti e salvare le clip separatamente e come unire due o più video al contrario o con transizioni con Shotcut
Annunci
shotcut
è un editor video che può essere installato gratuitamente su
Windows, Mac e Linux. Questo è probabilmente l'editor video italiano più semplice da usare e quindi presente su molti computer. Anche per questo le ho dedicato molti articoli, arricchiti dai rispettivi video tutorial raccolti in a
elenco di riproduzione da circa 200 video.
In tutti questi video però ne manca uno che definirei essenziale, in quanto ho dimenticato di postare le istruzioni su come farlo.
dividere i video in più parti e poi salvarli separatamente e su come giuntura due o più video uno dopo l'altro o con qualche sovrapposizione che crea una transizione. Questo sarà l'oggetto dell'articolo.
Annunci
In effetti, ti ho già mostrato più volte come dividere e unire i video, ma non ho mai pubblicato un post che trattasse l'argomento in modo esaustivo ed esclusivo. ricordati di installare shotcut
tu sali Fare clic per scaricarecliccare sulla crocetta per chiudere il banner pubblicitario e aprire la pagina con i file di installazione.
un utente finestre con SOLTANTO per
64 bit cliccherà sul link
programma di installazione di windows su uno dei due siti web
foshub E GitHubGenericName. I sistemi operativi sono supportati Finestre 7, 8, 10 e 11. Coloro che hanno un
computer per 32 bit deve cliccare su
versioni precedenti e installa la vecchia versione. Dovrà scorrere verso il basso per arrivare a quello. 19.12.31 che è l'ultimo che supporta SOLTANTO per 32 bit. poi continuerà Attivo per poter scaricare il file
shotcut-win32-191231.exe.
Annunci
In ogni caso, tutti gli utenti del Microsoft faranno doppio clic sul file .exe scaricato e seguire le finestre di dialogo per completare l'installazione.
shotcut dovrebbe aprirsi con la lingua scelta per il file
computer ma se invece è visualizzato in inglese, vai al menu principale Impostazioni -> Lingua -> Italiano Poi ricomincia.
ho postato su
canale Youtube
un video tutorial che illustra come giuntura E dividere video con shotcut.
Annunci
si lascia andare shotcut e fai clic sul pulsante
elenco di riproduzione sotto il menù. Nell'omonima finestra trascinare il prossimo video da dividere, sempre con il
trascinare e rilasciareè caduto nell'area di
Sequenza temporale.
COME DIVIDERE UN VIDEO IN 2 O PIÙ PARTI
Una traccia verrà creata automaticamente. Sopra il banner vedrai diversi pulsanti e in questo contesto ci interessa.
diviso in playhead
che è a posizione della testina.

Poi il Playhead nel punto in cui taglio video. Possiamo fare tutti i tagli che vuoi.
Effettuare un taglio creerà due clip, eseguire due tagli creerà tre clip e così via..
Clicca sul menù Sequenza temporale e tu scegli
Operazione traccia -> Aggiungi traccia video
per avere lo stesso numero di tracce dei clip che sono stati creati. Con il cursore si spostano le clip sulle varie tracce.
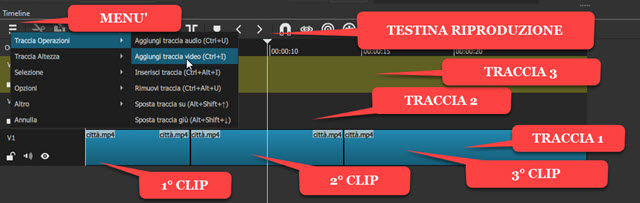
La visibilità è lasciata a sentiero più lungo quando lo rimuovi da altri facendo clic sull'icona a forma di occhio.
O clip più lunga salendo
Esportare
nel menu e quindi uscire Modello dentro
Preset -> Assortimento per un video su
MP4
e continua file di esportazione.

aprirà esploratore di file da finestre in cui scegliere il la cartella di destinazionedigitare uno
nome di battesimo
alla clip e salire Salvare. Il processo di codifica del video esportato verrà mostrato nella finestra Attività angolo in alto a destra.
Ora fai clic con il pulsante destro del mouse a sinistra della traccia clip esportata e vai su
Operazioni di traccia -> Rimuovi traccia. Si procede quindi a
2a esportazione di piste più lunghe lasciando la tua visibilità.
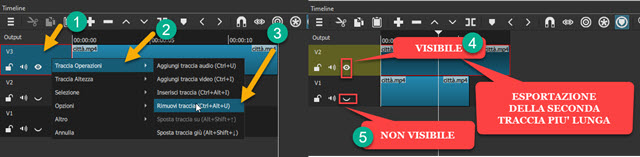
Per l'export procedere come prima allora sì
eliminare la traccia esportata e passi al più lungo degli altri, e così via. La necessità di procedere
ordine di lunghezza della clip è dovuto al fatto che se esportassimo una traccia più corta delle altre ne verrebbe aggiunta una alla fine parte del video in nero.
COME UNIRE DUE O PIÙ VIDEO CON SHOTCUT
Trascina e rilascia i video che desideri unire nella finestra
elenco di riproduzione. Il passaggio successivo consiste nell'aggiungere il file Sequenza temporale IL primo filmato. Quindi trascina il secondo video accanto al primo e così via.
Per la precisione, e per non creare sovrapposizioni, è bene selezionare il Magnetico di nome
Gancio per realizzare i video
posizionarli uno accanto all'altro in modo naturale.
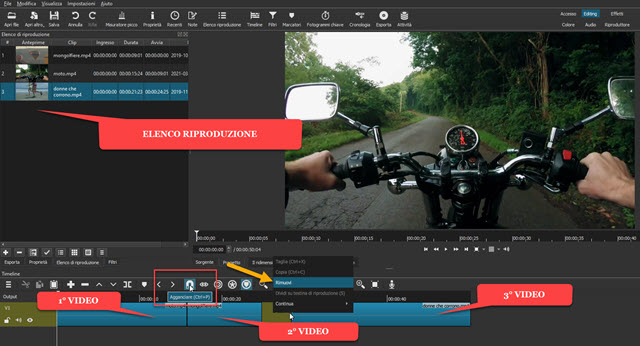
Un modo alternativo per unire i video senza sovrapposizioni consiste nel posizionare i video a una certa distanza l'uno dall'altro nel file
Sequenza temporale. Quindi fai clic con il pulsante destro del mouse sull'area marrone tra le due clip e sali Rimuovere.
Le clip si posizioneranno perfettamente adiacenti l'una all'altra. UNO sindacato video così creato non è altro che il
giustapposizione dei vari video. Per lui
esportare vai come prima
Esportare
sotto il menù.
Esci Modello dentro
Preset -> Assortimento per un video su MP4quindi fare clic su
file di esportazione Aprire esploratore di file in cui scegliere il cartella di outputprendi un
nome del file e continua Salvare. L'avanzamento della codifica video risultante verrà mostrato nella finestra
Attività
angolo in alto a destra.
UNISCITI AI VIDEO CON TRANSIZIONI
Si Loro possono anche unire due o più video usando i tanti transizioni disponibile in shotcut. Di default è applicato
dissolvenza incrociata cioè, quando si sovrappongono i video, questo in uscita diventa
progressivamente più trasparente a tale proposito
Proibito
diventa progressivamente più opaco.
La durata di dissolvenza incrociata è determinato dal tempo di sovrapposizione dei video. Il pulsante viene quindi deselezionato
Magnetico Beh si
trascina il secondo video sul primo, il terzo sul secondo e così via.
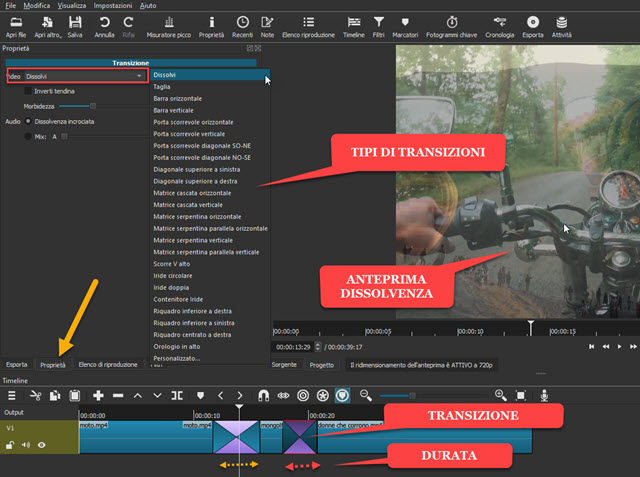
Là sovrapposizione dei due video avrà un aspetto diverso con quattro triangoli opposti all'apice di rosa e blu intervallati. Quando si posiziona il Playhead verrà visualizzata l'anteprima Dissolvenza.
La transizione applicata per impostazione predefinita da shotcut è proprio questo Dissolvere ma ce ne sono molti altri. tu selezioni
la zona di transizione con un clic e sali
Proprietà quindi fare clic sulla piccola freccia accanto a
Dissolvere.
Gli altri tipi di transizione applicabili sono:
Taglio, Barra orizzontale, Barra verticale, Porta scorrevole orizzontale, Porta scorrevole verticale, Porta scorrevole diagonale NO-SE, Porta scorrevole diagonale SO-NE, Diagonale alto sx, Diagonale alto dx, Matrice Cascata Orizzontale, Matrice Cascata Verticale, Matrice Serpentina Parallela Orizzontale Array a serpentina, Array a serpentina verticale, Array a serpentina verticale parallela, Scorrimento a V verso l'alto, Iride circolare, Iride doppia, Contenitore dell'iride, Pannello in basso a destra, Pannello in basso a sinistra, Pannello centrale a destra, Orologio in alto E Costume.
Ulteriori informazioni su transizioni può essere trovato a
Questo articolo
durante la creazione di un transizione personalizzata aiutandoci con
GIMP può essere consultato
quest'altro post. Inoltre, oltre alla transizione video, puoi anche personalizzare il file
transizione audio
tra le due clip. Infine, per salvare il risultato, segui la solita procedura, andando prima a Esportare al momento
file di esportazione poi Salvare, dopo aver dato il nome di battesimo per il video e scegli la tua cartella
destino. La percentuale di completamento della codifica verrà mostrata nel file Attività.


