Camtasia 視覚効果をビデオに追加: エッジ、クリップ速度、色調整、色付け、デバイス フレーム、ドロップ シャドウ、明るさ、色の削除
カムタジア
作成するのに最適なプログラムです スクリーンキャスト つまり、コンピュータ画面の録画を含むチュートリアルです。メーカーの専用ページからインストールできる商用プログラムです。
テックスミス。に行くことでインストール可能です ダウンロード だいたい
ウィンドウズ さあ行こう マック。
画面全体または画面の長方形の選択範囲をキャプチャするための非常に柔軟なツールを備えていることに加えて、
動画編集者 映画のポストプロダクション向けの機能がいくつかあるためです。
この記事では、次のような人たちに対処します。
視覚効果 それはあり得る
動画に追加されました デフォルトのパラメータを変更してカスタマイズすることもできます。カムタジア ただし、もあります
オーディオエフェクト フェードインとフェードアウト、ノイズ除去など。この記事では、
2020年版 それは私が所有しているものですが、私は信じています
バージョン2022 現在利用可能なツールはさらに多くあります。
ビデオ ファイル、オーディオ ファイル、画像ファイル、画面録画を追加するには、 メディアをインポートする または、キーボードで Ctrl+A を入力して開きます。
ファイルエクスプローラー から ウィンドウズ ファイルを選択する場所です。
ビデオを タイムライン 下部には、トラック ハンドルを操作してクリップの長さを自由に変更できる画像も表示されます。さまざまなクリップを互いに重ねて配置できます。
私に投稿された
Youtubeチャンネル
追加方法を説明するチュートリアル
視覚効果
から カムタジア.
中身 2020年版 gli プログラムから
視覚効果
の数にあります 十。
クリップにエフェクトを追加するには、クリップを選択し、エフェクトを右クリックして、
選択したメディアに追加。または、次のこともできます。
エフェクトをドラッグします カーソルをクリップ上に置きます。
1) エッジ
と 国境 設定したい動画に枠線を追加します 厚さ そしてその 色。境界線はビデオの外側になります。

エフェクト追加後 国境 クリップの列にある プロパティ セクションが追加されます
国境
どこで調整するか 厚さ 端から(の
1ピクセル
ために 50ピクセル) とあなたの 色。効果を削除するには、 国境 中身
プロパティ。この効果が役立つのは、
1 つのビデオをフレームを使用して別のビデオの上に置く.
2) クリップスピード
の効果 クリップスピード クリップの再生速度を増減するために使用され、したがってクリップの継続時間をそれぞれ増減します。デフォルトでは、再生は次のように設定されています。
1.0倍。
から管理されています プロパティ.
入力すると 2,0 「はい」と入力して上に進みます
速度を2倍にする はい、そうです 期間の半分 中身
分、秒、フレーム.

この目的のためにも、通常の状況に戻すために、
1.0倍 または十字に移動して削除します。
3) 色調整
の効果 色調整 のために役立つ
色を変える。 2 つの方法でクリップに追加されます。
デフォルトでは、 飽和 に持ち込まれます
-100 ビデオを作っている 黒と白。に加えて 飽和 ただし、カーソルを操作することはできます。 輝く 彼は・・・で生まれた
対比 ビデオに最適なアスペクトを選択します。

他のエフェクトと同様に、持続時間の値もあります。
安心して と 容易にする。次に、時刻を設定できます 始めること の 1 つです 終わり
あたかも継続的に適用されるエフェクトの
キーフレーム.
4) 色調と 5) 色付け
これら 2 つの非常によく似た効果により、次のことが可能になります。
色を追加する ビデオに合わせて調整します
強度.
と 色調 追加されます 2色の一つ 明るいトーン の 1 つです ダークトーンそれはあり得る 修正された。と
色 代わりに追加します
カラーさん、 これは強度も変更およびカスタマイズ可能です。

これら 2 つのエフェクト用のツールもあります
安心して と 容易にする エフェクトの開始と終了を設定します。
6) デバイスフレーム
これは興味深い効果なので、
ビデオをスクリーンに映す
パソコンやスマートフォンから。
それらはデバイス画像内の固定位置であり、上で見たようにビデオ内ではありません。
ショットカット.

スクリーンが利用可能です
デスクトップ、iPhone、MacBook Pro、Google Pixel。継続できます さらにダウンロード ページを開くには
アクティブ から テックスミス アカウントを作成した後、他のものをダウンロードします。
無料のものと有料のものがあります。形式のファイルがダウンロードされます .TSCDF ダブルクリックして自動的にインポートします。 カムタジア。インポートされたデバイスがエフェクト リストに追加されます。
7) 影
名前が示すように、これは追加できるエフェクトです。
影。ビデオには追加できませんが、画像にのみ追加できます。 PNG または GIF ビデオ自体の上のトラックに配置されます。
○ アニメーション写真 フォーマットで gif 美的に有効であるためには、それが必要です
透明な背景.

クリップにエフェクトを追加した後 png またはから gif あなたは上ります プロパティ を設定するには パラメーター。
がある 9マス 影の位置を選択します。デフォルトでは色は 黒 ただし、パレットをクリックすることで変更できます。カーソルを使って 迂回 あなたが定義します
距離 影から、一緒に 不透明度 あなたの
透明性と ぼかし そこには ぼかし 一方、の値は
安心して と 容易にする 他のエフェクトですでに見られる機能を備えています。
8) シャイン
の効果 輝く 追加します 発光 のスライダーを使用してビデオをカスタマイズするには、 光線 それはからです
強度.
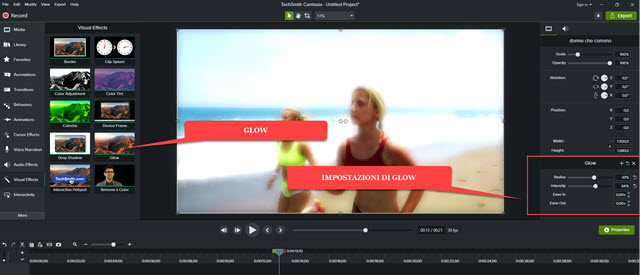
効果の中でも 輝く という価値観があります
安心して それはからです 容易にする 意味はすでに見えています。
9) インタラクティブホットスポット
これは、ユーザーが追加できるエフェクトです。
リンク
一つのために ウェブページ ビデオのある時点で。ただし、このリンクはビデオをエクスポートする場合にのみ機能するという制限があります。
カムタジアプレーヤー.
プレーヤーなしでエクスポートした場合、リンクは機能しないため、この効果は、たとえば、 YouTube。動画にエフェクトを追加すると上がります プロパティ.

たとえば、次のことを確認してください。 URLページアドレスを貼り付けて上に進みます テスト 定期的に開けられているか確認するためです。ビデオをエクスポートするには、
カムタジアプレーヤー 埋め込み動画を参考にさせていただきました。
10) 色を削除する
それはそれらとあらゆる点で同一の効果です
半音キー
また グリーンスクリーン すでに見られている ショットカット
と
ダ・ヴィンチは決意する。カラーピッカーで選択してビデオから柔らかい背景を削除するために使用されます。

同じ背景を持つビデオを、元の背景を置き換える別の背景の上に配置します。エフェクトが追加される 色を取り除く 上のビデオへ。について プロパティ の横にある矢印をクリックします 緑色アイコンに移動します
スポイト どれかをクリックしてください
背景ピクセル
を押して、削除する色を選択します。
のスライダーを操作することで結果を改善できます。
寛容さ、柔らかさ、色合い、フリンジ。 これから公開されるビデオは、 透明な背景 ハンドルを使用して位置やサイズを変更できるようになりました。
