DaVinci Resolve を使用してビデオにカウントダウン タイマーを作成し、フォント、位置、サイズ、色をカスタマイズし、1 秒ごとにビープ音を追加します
ブースターの開始やカーレースの開始など、特定のアクションがあるビデオを作成する場合、オーバーレイすると便利です。 秒読み.
これは特に難しい操作ではありませんが、すぐにできるわけでもありません。たとえば、次の手順を進める方法についてはすでに見てきました。
ショットカット
この意味で特定の機能を持っています。 1つ
秒読み それも
ダ・ヴィンチは決意する
この投稿で説明します 2つのシステム それをビデオで見せるために。
私はこれを覚えています ダ・ヴィンチは決意する
があります 無料版 そして一つ一つ
支払形式
ただし、最初のものには多くの機能があります。内部
家 プログラム、ボタンをクリック
無料ダウンロード
オペレーティング システムをサポートする無料バージョンをダウンロードするには
Windows、Mac、Linux。一方、プログラムをすでにインストールしている場合は、メニューに移動します
DaVinci Resolve -> アップデートを確認する 最終的には更新します。
最初のインストール中に、 それだけ
左側のものは無料版のものです。データの一部を入力して続行するためのフォームが表示されます
登録してダウンロードする。いずれの場合も、ファイルがダウンロードされます ジップ で開梱される
7-ZIP
または直接 ウィンドウズ。 の内容
ジップ
ファイルで構成されます 。EXE ダブルクリックし、ダイアログ ボックスに従ってインストールを完了します。
私に投稿された
Youtubeチャンネル
その方法を説明するチュートリアル
カウントダウンを作成してカスタマイズする.
彼は自分自身を手放す ダ・ヴィンチは決意する そして窓が開きます
プロジェクトマネージャ 何を登るのか
新しいプロジェクトを入力してください
プロジェクト名 次に、をクリックします
作成 プログラムのメインインターフェイスを開きます。
のレイアウト ダ・ヴィンチは決意する に分かれています
7つのタブ。あまり複雑ではなく、複数の映像クリップの管理を必要としないプロジェクトの場合は、3 番目のタブから開始します。 ページの編集。同じものの左上にある、 メディアプール 必要なファイルをドラッグ アンド ドロップします。このコンテキストでは、追加するビデオは、 秒読み.

このビデオは次に追加されます タイムライン 常にカーソルのドラッグ アンド ドロップを使用します。彼は上ります
エフェクト -> ツールボックス -> タイトル 項目をドラッグします テキスト + ビデオのトラックの上のトラックにあります。正確なポイントが見つかるまで、再生ヘッドを前方に移動します。 カウントダウンの終わり。検討したテストで、その瞬間は、 輸送 発射台を離れます。次にハンドルをドラッグします テキスト + その時点までは。
クリップをクリックします テキスト + 選択するには、 をクリックします。
検査官 -> 役職 デフォルトのテキストは削除されますが、
カスタムタイトルそしてウィンドウを右クリックして上に進みます タイムコード。これにより、再生ヘッドの位置の関数である数値データが追加されます。 時、分、秒、フレーム.
流れます タイトル 中身 検査官 それまで で書きます。カーソルを右に移動すると、
2 番目の数字とフレームの数字だけが表示されたままになります。点灯します 変換するには プレーヤーの左下隅にあります。
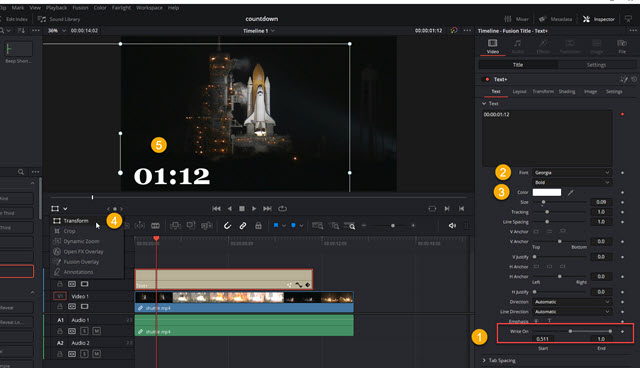
その後、 テキスト + をクリックして配置し、最終的にサイズを変更します。これまで タイトル、 を変更できます フォントファミリー テキストの、その 寸法 とあなたの 色。ここでビデオを再生すると、秒数を示すカウンターが表示されますが、必要に応じてその逆ではなく徐々に表示されます。
次に、クリップを右クリックします
テキスト + そしてあなたが選ぶ 新しい複合クリップ.

小さな窓が開いて中に入ることができます
クリップ名 そして続けます 作成。クリップの外観が変わります。次に、それを右クリックして選択します クリップ速度を変更する コンテキストメニューで。
開いたウィンドウにチェックが入れられます
後進速度 だから上がってください 変更するには.

○ タイムコード そうすれば来るでしょう 反転した そして作成します 秒読み。新しいものを追加できます テキスト+。

の直後に配置されます。 複合クリップ をクリックして、カウントダウンの終了時に表示されるテキストを入力します。
カウントダウンを作成する 2 番目の方法
カウントダウンを作成する 2 番目の方法
ダ・ヴィンチは決意する 常に要素が追加されるのを待ちます
テキスト + ビデオの上にあります。今度は、ビデオと同じ長さになるまで右ハンドルをドラッグします。
再生ヘッドをカウントダウンが終了する位置に移動し、関連するメッセージを表示します。 タイムコード.
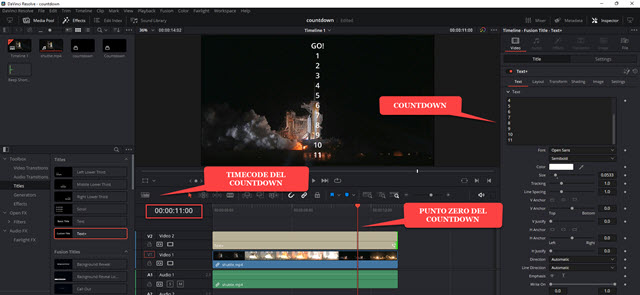
調べた動画では、 午前11時 秒。それよりも
カスタムタイトル 私のような
カウントダウン秒数 数行で上昇
入力し 。最初の行には pe のような式を入力できます。 行く !。
したがって、彼らは選択します フォントファミリー と 色
それから入力してください 検査官 だいたい
設定 -> トリミング.
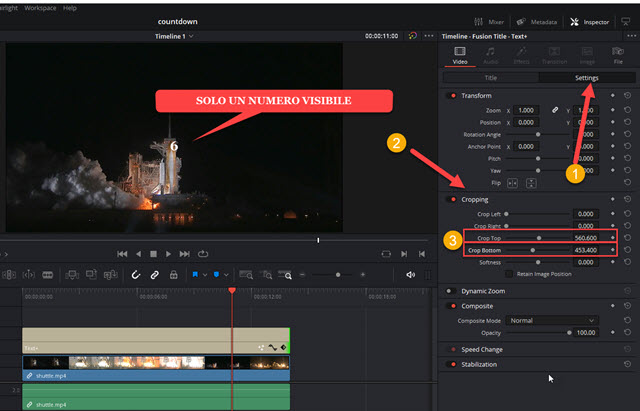
スライダーを右に移動します ショートトップ それはからです
カットボトム それまで
1 つの数字だけが表示されたままになります.
前と同じように行きます 変換するには プレビュー プレーヤーの左下隅にある をクリックして、残りの番号を配置します。
再生ヘッドをビデオの先頭に移動し、
テキスト+。 それではフォローします
インスペクター -> タイトル -> レイアウト.

私たちは価値観に基づいて行動します センターY カウントダウンの最初の番号、この場合は番号を表示します。 11, 一方
タイムコード の タイムライン 現場にいます 0:00。右側のひし形をクリックして追加します
キーフレーム.
ひし形のボタンの色は次のようになります。 赤。 動き
1秒進む 再生ヘッドと同時に再び動作します センターY 番号を見るには 10。この操作は、インジケーターをさらに 1 秒間前進させて、次の位置に達するまで繰り返されます。
行く!。次に、クリップの最後に移動すると、それ以上動きません。 センターY、 そしてもう一度クリックしてください
ひし形のボタン 最後に一つ追加します
キーフレーム.
今プレイすると、 タイムライン、 までのカウントダウンを表示します 行く! ビデオが終わるまで表示されたままになります。オプションで、 音 1 秒ごとにジャンプします。 ○ オーディオコレクション だいたい Youtubeスタジオ。彼は上がる
音響効果あなたが入力します ビープ Enter キーを押して結果を表示します。
これらの注ぎの中には 短いビープ音 それをドラッグして、
メディアプール から ダ・ヴィンチは決意する。後で追加されます タイムライン ビデオの下のトラックにあります。オーディオを次の位置に配置します。
2番目を取る の 秒読み。
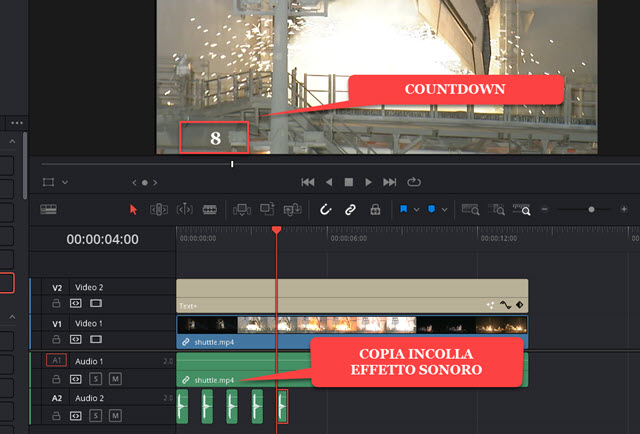
で音声ファイルを右クリックします。 ビープ そして上に行きます のコピー それからあなたは上に行きます のり そして、カウントダウンの他の秒数が始まる他のすべてのポイントにそれを貼り付けます。 ○ タイムライン 私たちの仕事をチェックしてください。
カウントダウンビデオをエクスポートするには、タブを選択します
届けるを入力してください ファーストネーム のビデオから ファイル名クリックイン 閲覧するには 中身 位置 を選択する 出力フォルダあなたはそれを選択します
フォーマット エクスポート、クリック
レンダーキューに追加 それからあなたは上に行きます
すべてをレンダリングする レイアウトの右側にある をクリックしてムービーをエンコードします。
