DaVinci Resolve、ページの編集、アニメーションのキーフレームを使用して、ビデオにテキストと通知音を含むチャット グラフィックを表示する方法
最近の映画やテレビ作品では、物語の主人公たちが会話し、その会話のテキストが画面に表示されるシーンがよくあります。シーンをよりリアルにするために、テキスト チャットにはスマートフォンで表示されるのと同じようなグラフィックが豊富に追加されています。通常、これらは次のグラフィックスと同一ではありません。 ワッツアップから 電報 あなたは嫌いです フェイスブックメッセンジャーおそらく著作権上の理由によるものと思われますが、それでもおそらく、
通知音.
前回の記事で作り方を紹介しましたが、
漫画のための漫画ただし、この投稿の公開を見越してチャットに使用することもできます。と
ダ・ヴィンチは決意する
カード上でのみ動作するチャットのグラフを表示できます 編集するには より複雑な話には立ち入らずに
合併ページ.
メッセージは、実際のチャットと同様に、通知音とともに下のビデオに表示され、レイアウトが埋まるまで次のメッセージとともにビデオ内で停止します。テストでは 4 つのテキスト メッセージを入力しましたが、ムービー内の他の場所で手順を繰り返すことでテキスト メッセージを増やすことができます。
私はこれを覚えています
ダ・ヴィンチは決意する
によってサポートされています Windows、Mac、Linux そしてそれが今に至ったのです バージョン18.4。インストールのバージョンを選択できます 無料 またはそれ 支払形式。最初のオプションでは、ボタンをクリックします
無料ダウンロード に存在する 家。無料版については、左側のオペレーティング システムからオペレーティング システムを選択するウィンドウが開きます。この記事を書いている時点では、 バージョン18.4 まだいる
ベータ、 以前のものもあります
バージョン17。
フォームが開くので、電子メール アドレス、姓名などの詳細情報を入力し、次のリンクに進みます。 登録してダウンロードする。ユーザー ウィンドウズ 1つダウンロードします ZIPファイル マウスの右ボタンでクリックして開き、次に進みます。
すべて抽出 -> 抽出。の内容
ジップ
ファイルで構成されます 。EXE をダブルクリックし、ウィザードのダイアログに従ってソフトウェアのインストール プロセスを完了します。
に投稿しました
Youtubeチャンネル
のグラフィックを追加する方法を説明するチュートリアル
チャット ビデオで。
で開かれるプログラムを実行します。
プロジェクトマネージャ 何を登るのか 新しいプロジェクトを入力してください ファーストネーム プロジェクトの
作成
のメインインターフェイスを開きます
ダ・ヴィンチは決意する からなる 7つのタブ.
あなたが選ぶのは 三番目 フォーマット ページの編集 そしてそうではありません
メディアプール、 左上隅で、操作するビデオをチャット グラフィックスと効果音ファイルとともにドラッグします。この点に関して、私はロードしました ドロップボックス 一
ZIPファイル
ワンクリックで無料でダウンロードできます。がある
10 MP3 ファイル 最も好きな通知音と 2 つのファイルを選択します png のメッセージに使用されます
チケット そして中の人たち 出口。 ビデオ ファイルを タイムライン その後、ファイルはさらに下に追加されます MP3 通知音。として
コピーペースト チャット メッセージを表示したいビデオ内のポイントに配置されます。再生ヘッドを最初の通知音の先頭に移動し、ビデオの上のトラックにドラッグします。
チャットの背景画像.

画像の範囲を選択します pngあなたは上ります 検査官 そしてそれとともに縮みます 拡大。その値をダブルクリックし、「pe」と入力します。 0,3
入力を続けてこの値を設定します。
次に、画像を画面の片側に移動する必要があります。それではフォローします
位置Xその値をダブルクリックし、「pe」と入力します -600 そしていつも上がる
入力し 。要素の上のトラックにドラッグします。 テキスト + で検索
ツールボックス -> タイトル。はい テキストを書く チャットに表示されるフォント ファミリーを選択します。
彼はで活動しています サイズ カードの中で
タイトル テキストのサイズを png チャット。次にタブに移動します
定義 そして活動する
位置X あたり テキストを入れます 画像の上にある png.

現時点での価値観は、 サイズ あたり テキスト +、
の 拡大 の画像については png それはからです
位置X 両方のための
それらは固定されたままになります。 の値を変更するだけです
Y位置 それを確認するために
画像とテキスト 下に入る 通知音と同時に動画レイアウトに配置されます。
の軌跡 png の値を変更します
Y位置 画面の下に隠れるまで。

形をしたボタンをクリックします ダイヤモンド を適用する
キーフレーム, ボタンが赤くなります。トラックを選択してください テキスト + そして、再びカーソルを使用して、 の値に基づいて操作します。 Y位置 中身
定義 をクリックして、テキストが下に隠れるまで下に移動します。次に、ボタンをクリックします キーフレーム それは赤くなります。
再生ヘッドは約 1 つ前に移動します。 1/3 また 1/2 通知音の長さ。
の価値観に基づいて行動する Y位置 から テキスト +
それはからです png をクリックすると、画面上部にチャットが表示されます。次に、再生ヘッドを通知音の最後に移動し、ボタンをクリックします。 キーフレーム それぞれさらに 2 つを追加します テキスト + そしてその軌道上で
png。それではフォローします 初めに の
2回目の通知音.
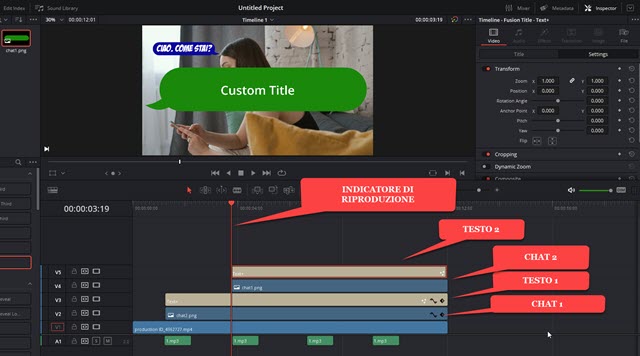
2 番目のメッセージには 2 番目が使用されます png それは
異なる色 そして尻尾は向きを変えた。以前に私たちが活動したように、 拡大 と
0,3 を作るために
png、 次に、次の値で分類します。
-600 中身
位置 X、 いる
同じ縦の 前のメッセージの。の価値観 Y位置 両方のトラックの下部にあるトラックを非表示にします。 ○ キーフレーム 両方のトラックに。再生ヘッドを少し前に移動して移動します Y位置 見えるようにする
png
と 文章 すぐ下 すでに画面上に表示されているメッセージに。すべてのトラックが同時に終了することが重要です。
再生ヘッドを通知音の最後に移動し、さらに 2 つ追加します キーフレーム 両方のトラックに。それから 3番目と4番目のメッセージ として インターバルNPC。画面スペースがあり、チャット NPC 間のスペースをほとんど残さない場合は、さらに多くの機能を追加できます。

前のスクリーンショットに示されている状況に到達します。1 つのビデオ トラック、通知トーンを表す 4 つの基礎となるオーディオ トラック、およびそれぞれテキストとグラフィックスの 8 つのオーバーラップ トラックがあります。 png チャット。その後、ビデオを進めて、まったく同じ方法でチャット コンテンツを追加できます。
あたり 結果を保存する あなたが入力します
配信ページを入力してください ファーストネーム のビデオから ファイル名を選択した場合 出力フォルダ クリックする
閲覧するには 中身 位置あなたはそれを選択します
フォーマット
エクスポート (たとえば、 MP4) をクリックしてください
レンダーキューに追加。ついに上がる
すべてをレンダリングする でムービーをエンコードするには
チャットグラフィックス.
