ショットカットまたはピッチフィルターでピッチ補正を使用してビデオの速度を変更するときに声のピッチを同じに保ちます
ビデオを速くしたり遅くしたりするときに、ムービーに音声も含まれている場合、音声も同じ量だけ速くまたは遅くなります。その結果、オーディオの周波数が変化し、たとえば音声の場合、ピッチが非常に顕著に変化します。男性の声が含まれるビデオを加速すると、女性や子供の声のように見えます。速度が低下すると、その声は非常に深刻で洞窟のようなものになり、すでに聞いた実際の声と同化できなくなります。
と
大胆さ
エフェクトによって可能になる 変更時間 ピッチの変化を補正しますが、オーディオを切断する必要があるため、これはすぐには実行できません。
天気を変える と 大胆さ そして、ムービーの速度を変更するために使用したプログラム内の元の値に置き換えます。
ただし、その方法はすでに見ました。
この方向に進んでください
相乗効果で活用する 大胆さ と ショットカット。ただし、この最後のプログラムにはネイティブ機能があります。
トーンフィルターこれにより、オーディオピッチの対称的な変化でベロシティの変化を補正することができます。これがこの記事の主題になります。
ショットカット
は、によってサポートされている無料のオープンソース プログラムです。
Windows、Mac、Linux。彼は上がる
クリックしてダウンロード 次に、正しいリンクを選択してインストール ファイルをダウンロードします。ユーザー マイクロソフト つづきます Windows インストーラー 2 つの同等のサイトのうちの 1 つ
フォッシュブ
と GitHubジェネリック名。ファイルがダウンロードされます 。EXE でやる ダブルクリック そして、次に従ってください
ダイアログボックス
ソフトウェアのインストール手順を完了します。
に投稿しました Youtubeチャンネル
のチュートリアル 入札を相殺する もしも
ビデオの速度を変更する.
彼は自分自身を手放す ショットカット これは、コンピュータに設定されている言語で表示されるはずです。一方、英語で表示されている場合は、トップメニューに移動します 設定 -> 言語 そしてあなたが選ぶ
イタリアの そしてプログラムを再起動します。
クリックイン プレイリスト 操作したいビデオを同じ名前のウィンドウにドラッグして、
タイムライン、常にカーソルのドラッグ アンド ドロップを使用します。場合によっては動画が追加されない場合もあります。まれなケースですが、はい
選択する ワンクリックでボタンに移動します
下向きの矢印.
あたり 速度を変える ビデオからあなたは
財産 メニューまたは
表示 -> プロパティ ディスプレイが無効になっているか、タブ内にある場合 財産 の地域でプレイリスト.
ビデオ速度の変化による色相の変化は、次のように補正できます。 オーディオトーンフィルター しかしそれははるかに簡単です あなたに直接賠償してください から
財産 適切なチェックマークを付けます。
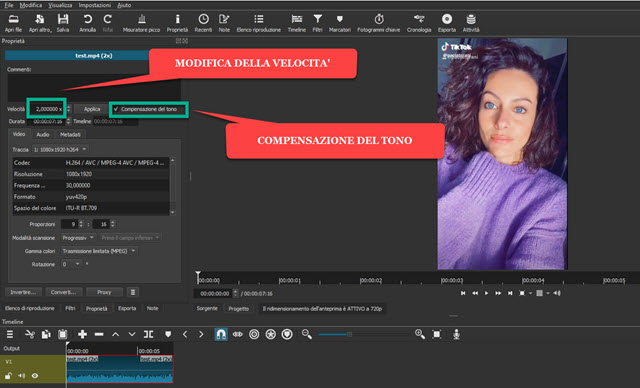
デフォルトではオン 財産 ビデオ速度は元の速度です 1.00倍。たとえば、数値パラメータを選択して次のように置き換えるとします。
2.00倍 だから上がってください
応募する、ビデオの長さは半分になり、オーディオ周波数は 2 倍になります。代わりに次の場合は逆のことが起こります
1.00倍
置きます 0.50倍 だから上がってください
応募する.
ビデオの長さは 2 倍になり、音声の周波数は半分に低下し、低音がさらに強くなります。今ビデオを再生すると、同じ言葉が聞こえるでしょう
速いか遅いか ビデオの速度が速くなったのか、遅くなったのかに応じて異なります。そこには
オーディオのピッチも同じように変化します.
あなたを保つために 同じトーン 声の 1つだけチェックしてください 階調補正 だから上がってください
応募する。単語の発音の速度はそれぞれ加速または減速されたままになりますが、音声のトーンは元の音声と同じになります。ヒューリスティックな付録として、チェックを行わないことも可能であることを指摘しておきます。 階調補正 オーディオフィルターをクリップに適用しても同じ結果が得られます
イントネーション.
カーソルのところに 速度補償 設定ウィンドウに表示される値を入力するだけで、ビデオの速度に適用されるのと同じ値を入力するだけで、加速または減速されます。もちろん、 ボタンで動画を分割した後、動画の 1 つのクリップのみを選択して速度変更を適用することもできます。 再生ヘッドで分割。最後に、ビデオをエクスポートするには、 MP4、 あなたは上ります
輸出選んで レンプレートクリックイン エクスポートファイルあなたは与える ファーストネーム ビデオに合わせて、 出力フォルダ そして上に行きます
保存する
ウィンドウでムービーのエンコードの進行状況を確認します。 活動内容 右上隅。
