Shotcut を使用してビデオを 2 つ以上の部分に分割し、クリップを個別に保存する方法と、2 つ以上のビデオを逆方向またはトランジション付きで結合する方法
ショットカット
に無料でインストールできるビデオエディターです
Windows、Mac、Linux。これはおそらく最も簡単に使用できるイタリアのビデオ エディタであるため、多くのコンピュータに搭載されています。これが、私が多くの記事を捧げ、それぞれのビデオ チュートリアルを 1 つにまとめて充実させた理由でもあります。
プレイリスト 頃から 200本のビデオ.
しかし、これらすべてのビデオには、私が必須と定義するビデオが 1 つ欠けています。その方法についての説明を公開するのを忘れたためです。
分割する ビデオを複数の部分に分けて個別に保存する方法とその方法について 参加する 2 つ以上のビデオを次々に、またはオーバーラップしてトランジションを作成します。これが記事の主題になります。
実際、私はすでにビデオを分割および結合する方法を何度か紹介しましたが、この主題を徹底的かつ排他的な方法で扱った投稿を公開したことはありません。忘れずにインストールしてください ショットカット
あなたは上ります クリックしてダウンロードバツ印をクリックして広告バナーを閉じ、インストール ファイルのあるページを開きます。
ユーザー ウィンドウズ と それだけ ために
64ビット リンクをクリックします
Windows インストーラー 2 つの Web サイトのうちの 1 つで
フォッシュブ と GitHubジェネリック名。サポートされているオペレーティング システム Windows 7、8、10、11。 をお持ちの方は、
コンピューター ために 32ビット クリックする必要があります
古いバージョン そして古いバージョンをインストールします。ここに到達するまで下にスクロールする必要があります 19.12.31 最後にサポートしているものは何ですか それだけ ために 32ビット。それでは続けます アクティブ ファイルをダウンロードできるようにする
ショットカット-win32-191231.exe.
いずれにせよ、すべてのユーザーは、 マイクロソフト ファイルをダブルクリックします 。EXE ダウンロードし、ダイアログに従ってインストールを完了します。
ショットカット で選択された言語で開く必要があります
コンピューター ただし、代わりに英語で表示されている場合は、トップメニューに移動します 設定 -> 言語 -> イタリア語 それから 再起動.
に投稿しました
Youtubeチャンネル
その方法を説明するビデオチュートリアル 参加する と 分割する ビデオ ショットカット.
彼は自分自身を手放す ショットカット そしてボタンをクリックしてください
プレイリスト メニューの下にあります。同じ名前のウィンドウで、次に分割するビデオを常にドラッグします。
ドラッグアンドドロップ~の地域で伐採されている
タイムライン.
ビデオを 2 つ以上の部分に分割する方法
トラックが自動的に作成されます。バナーの上にいくつかのボタンが表示されますが、この文脈では次のことに興味があります。
再生ヘッドで分割
それは 再生ヘッドの位置.

そうして 再生ヘッド という時点で カット ビデオ。ご希望のカットをすべてお作りいたします。
1 つのカットを作成すると 2 つのクリップが作成され、2 つのカットを作成すると 3 つのクリップが作成されます。.
メニューをクリックします タイムライン そしてあなたが選ぶ
操作トラック -> ビデオトラックの追加
作成されたクリップと同じ数のトラックが含まれるようにします。カーソルを使用して、さまざまなトラック上のクリップを移動します。
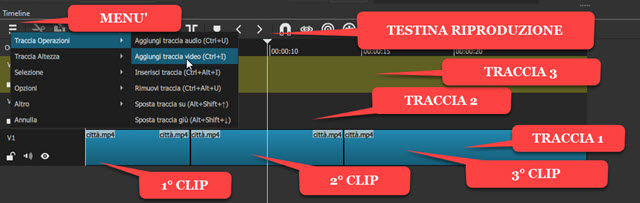
可視性は任せられます 最長のトレイル 目のアイコンをクリックして他のアイコンから削除します。
○ 最長のクリップ 上がっていく
輸出
メニューをクリックして終了します レンプレート 中身
プリセット -> 品揃え のビデオのために
MP4
そして続けます エクスポートファイル.

彼は開けるだろう ファイルエクスプローラー から ウィンドウズ どちらを選択するか 移動先フォルダタイプ 1
ファーストネーム
クリップまで上がっていきます 保存する。エクスポートされたビデオのエンコードプロセスがウィンドウに表示されます 活動内容 右上隅。
次に、エクスポートされたクリップトラックの左側を右クリックして上に移動します
トレース操作 -> トレースの削除。次に、次の手順に進みます。
2 番目に長いトラックのエクスポート あなたの可視性を残します。
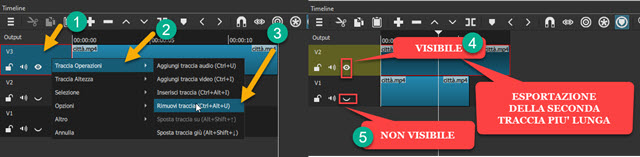
エクスポートの場合は、前と同じように続行し、はい
エクスポートしたトラックを削除する そして最も長い残りの部分に進みます。継続する必要性
長さ順 クリップが長くなるのは、他のトラックより短いトラックをエクスポートすると、最後の部分にトラックが 1 つ追加されるためです。 動画の一部が黒くなる.
ショットカットを使用して 2 つ以上のビデオを結合する方法
結合したいビデオをウィンドウにドラッグ アンド ドロップします。
プレイリスト。次のステップは、 タイムライン の 最初のビデオ。次に、2 番目のビデオを最初のビデオの隣にドラッグし、以下同様に続けます。
正確に言うと、重複の作成を避けるために、 磁気 名前付き
針 ビデオを作る
自然な方法で隣り合って配置する.
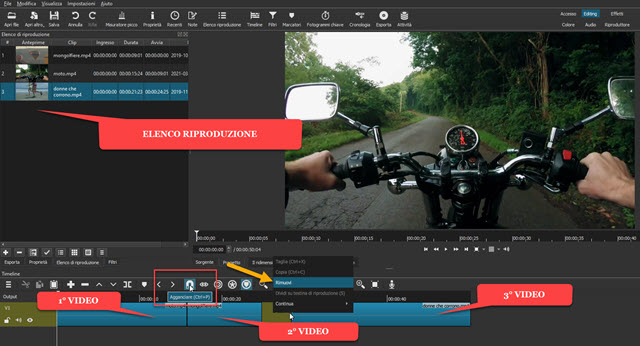
重なり合わずにビデオを結合する別の方法は、ビデオを少し離れた場所に配置することです。
タイムライン。次に、2 つのクリップ間の茶色の領域を右クリックして上に移動します。 削除する.
クリップは互いに完全に隣接して配置されます。 1つ ビデオ参加 こうして生み出されたものは他でもない、
並置 さまざまなビデオの。彼のために
輸出 以前と同じように進みます
輸出
メニューの下にあります。
外出します レンプレート 中身
プリセット -> 品揃え のビデオのために MP4次にクリックします
エクスポートファイル 開ける ファイルエクスプローラー どちらを選択するか 出力フォルダ取る
ファイル名 そして続けます 保存する。結果のビデオのエンコードの進行状況がウィンドウに表示されます。
活動内容
右上隅。
トランジション付きのビデオに参加する
はい、できます 2 つ以上のビデオを結合することもできます たくさんのものを使って トランジション で利用可能 ショットカット。デフォルトでは適用されます
クロスフェード つまり、ビデオをオーバーレイする場合、これは 外向的な になる
徐々に透明度が上がっていきます そのことについて
禁止
になる 徐々に不透明になります.
期間 クロスフェード ビデオの重複時間によって決まります。ボタンの選択が解除されます
磁気 はい、そうです
2 番目のビデオを最初のビデオの上にドラッグし、3 番目のビデオを 2 番目のビデオの上にドラッグします。.
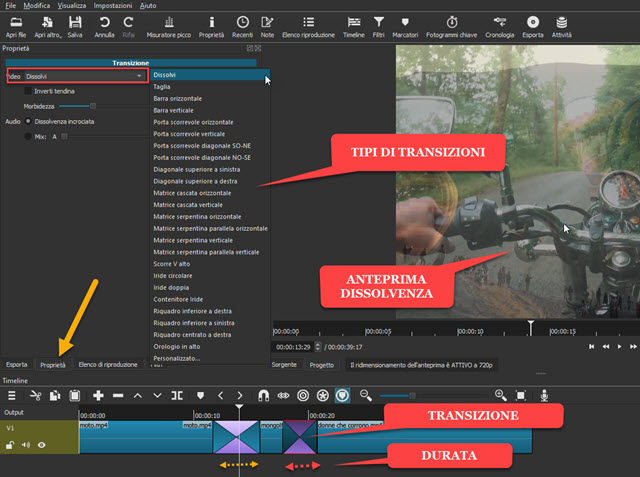
そこには かぶせる どちらのビデオも、ピンクとブルーの頂点にある 4 つの向かい合う三角形が点在しており、外観が異なります。置くときは、 再生ヘッド プレビューが表示されます フェード。
デフォルトで適用されるトランジション ショットカット まさにそれです 溶解します 他にもたくさんあります。あなたが選択します
トランジションエリア ワンクリックで上に上がります
財産 次に、横にある小さな矢印をクリックします
溶解します.
他のタイプは、 遷移 該当するものは次のとおりです。
セクション、横バー、縦バー、横引き戸、縦引き戸、斜め引き戸 NO-SE、斜め引き戸 SO-NE、斜め左上、斜め右上、水平カスケード マトリックス、垂直カスケード マトリックス、サーペンタイン マトリックス水平平行サーペンタインアレイ、垂直サーペンタインアレイ、垂直平行サーペンタインアレイ、Vスクロールアップ、円形アイリス、デュアルアイリス、アイリスコンテナ、右下パネル、左下パネル、中央パネル右、クロックアップ と カスタム。
詳細については、 トランジション で見つけることができます
この記事
を作成しながら カスタムトランジション 私たちを助けてくれる
GIMP 相談できる
この他の投稿。さらに、ビデオトランジション以外にも、カスタマイズすることもできます。
オーディオトランジション
2 つのクリップの間。最後に、結果を保存するには、通常の手順に従って、まず次の手順に進みます。 輸出 すぐに
エクスポートファイル その後 保存する、 を与えた後、 ファーストネーム ビデオに移動し、そのフォルダーを選択しました
運命。エンコード完了率は、 活動内容.
