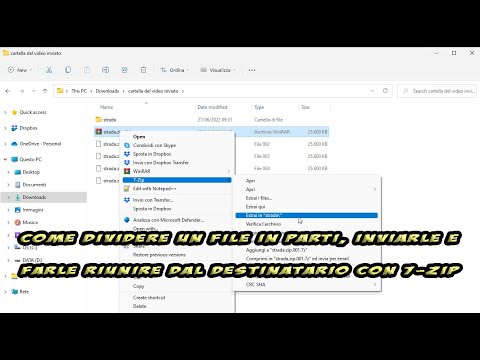7-ZIP을 사용하여 파일을 여러 부분으로 분할하여 WhatsApp과 같은 무게 제한이 있는 소셜 네트워크에서 공유하고 채팅에서 다운로드한 경우 합류할 수 있습니다.
일부 소셜 네트워크에서는 사용자가 공유할 수 있는 파일의 최대 무게에 제한을 두고 있습니다. 예를 들어
왓츠앱 다음보다 무거운 동영상으로는 채팅할 수 없습니다. 100MB 이러한 제한으로 인해 고해상도로 녹화된 동영상은 특별히 길지 않더라도 공유할 수 없습니다.
다음과 같이 가장 많이 사용되는 이메일 서비스 중 하나입니다. 지메일파일이 다음보다 무거운 경우 25MB직접 허용되지는 않지만 계정에 로드됩니다.
구글 드라이브 이메일에 연결한 다음 링크를 보내면 됩니다. 이는 클라우드 서비스에서 각 계정에 할당한 여유 공간을 소비합니다.
상황이 훨씬 나아졌습니다 전보 채팅에서 공유할 수 있는 동영상의 무게 제한은 다음과 같습니다. 1.5GB 이건 출신이야
1536MB한도를 훨씬 초과해
왓츠앱. 그러나 허용된 크기보다 큰 파일을 전송하려면
파일을 원하는 최대 크기로 자동 분할.
무료 프로그램을 사용하면 이 작업을 수행할 수 있습니다.
7-ZIP설치 가능 창문 그리고 리눅스. 사용자 창문 열 것이다
7-ZIP 다운로드 페이지
그런 다음 운영 체제에 해당하는 링크를 클릭합니다(32비트, 64비트 또는 arm64).
그런 다음 파일을 두 번 클릭합니다. .exe 다운로드하고 대화 상자에 따라 설치를 완료합니다.
7-ZIP 상황에 맞는 메뉴에 새 항목을 추가합니다. 다음 항목을 사용하면 즉시 나타납니다. 윈도우 10 당신이 올라가면서
더 많은 옵션 보기, 메뉴를 표시하려면
윈도우 10, 우리가 가지고 있다면 윈도우 11.
내 게시 유튜브 채널
내가 설명하는 튜토리얼 나누고, 보내고, 모아라 파일 7-ZIP.
한 번 해보자 비디오 파일 계량
121MB 우월하다는 것 100MB, 에서 공유할 수 없습니다. 왓츠앱. 파일 크기를 확인하는 것을 잊지 마세요.
Windows 파일 탐색기 그냥 클릭해서 선택하세요. 파일 크기는
아래 왼쪽에 표시됨 창문에서.
마우스 오른쪽 버튼을 클릭한 다음 다음으로 이동할 수도 있습니다.
재산에 있는 항목 win10 그리고
win11탭에 있는 작은 창을 열려면
일반적으로 그만큼
파일 크기.
분할할 파일을 마우스 오른쪽 버튼으로 클릭하고 선택하세요.
다른 옵션 표시 내부에 윈도우 11 메뉴를 표시하려면 윈도우 10 무엇을 올라갈까?
7-ZIP -> 아카이브에 추가
창을 열려면.
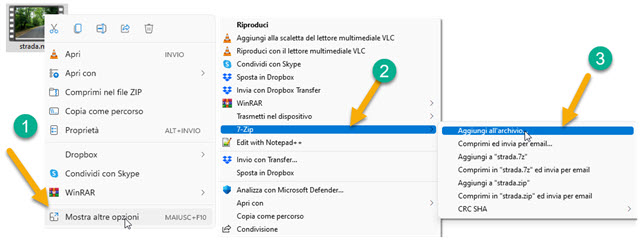
파일은 파일 이름을 사용하고 형식이 선택됩니다.
지퍼 그런 다음 아래에서 조각의 치수를 정의합니다.
치수는 다음과 같이 표현됩니다. 바이트 하지만 예를 들어 사용할 수 있습니다 2,500만 크기에 대해 25MB.
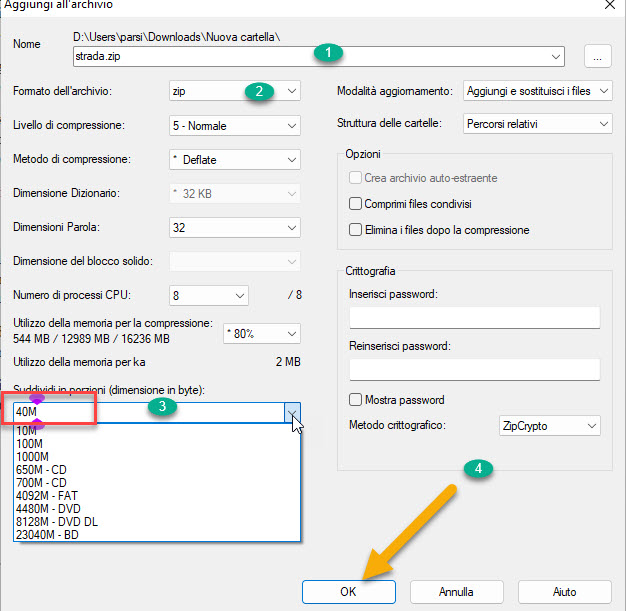
이전 스크린샷에서는 크기를 정의했습니다.
4천만 즉, 나는 121MB 일부에서
40MB 각. 으로 나뉘게 됩니다.
3개 부품 나머지와 함께 1MB 남은 부분에 추가됩니다. 미리 정의된 값도 있습니다.
10M, 100M, 1000M 그리고 크기는 CD열쇠, DVD 그리고 다른 미디어.
클릭 좋아요. 원본 파일은 삭제되지 않고 파일이 생성됩니다. 지퍼 세트의 크기.

모든 파일 지퍼 마지막 크기를 제외하고 지정된 크기를 갖게 됩니다. 잔여 크기 비디오에서. 테스트에서 그는 다음의 비디오를 조사했습니다. 121MB 으로 나누어질 것이다
40MB의 ZIP 3개와 1MB의 ZIP 1개. 에 대한 지퍼 신이 추가됩니다
주문 번호 확장 후, 예를 들어
파일 이름.zip.001파일 이름.zip.002파일 이름.zip0.003…
저것들 압축 파일 그것은 수
전송 또는 공유
귀하의 규모를 지원하는 모든 소셜 네트워크에서.

스크린샷에는 파일이 표시됩니다. 지퍼 업로드된 비디오를 분할하여 얻은 WhatsApp 웹.
다른 채팅 사용자는 다음을 수행할 수 있습니다. 다운로드 아래쪽 화살표 버튼을 클릭하면 됩니다.
여러 부분으로 나누어진 파일을 합치는 방법
항상 도움을 받아 7-ZIP 그들은 할 수있다
여러 부분으로 나누어진 파일 결합. 필수 조건은 컴퓨터에 설치되어 있다는 것입니다.
7-ZIP
그리고 그 지퍼 파일이 분할된 위치는 모두 같은 폴더.
마우스 오른쪽 버튼을 클릭하세요. 압축 파일 주문번호가 있는 것 001.

내부에 윈도우 11 너는 올라가
다른 옵션 표시 상황에 맞는 메뉴를 표시하려면
윈도우 10 무엇을 올라갈까?
7-Zip -> 여기에 압축을 푼다(또는 [파일 이름]에 압축을 푼다). 빠른 테스트 후에 나올 것입니다.
원본 파일을 재구성했습니다.

녹색 진행률 표시줄과 처리 데이터가 프로세스 창에 표시됩니다. 병합된 파일은 파일 폴더에 추가됩니다.
지퍼. 테스트삼아 영상을 만들어 보았지만, 모든 파일 형식에 대해 절차는 동일합니다.