비디오에 Camtasia 시각 효과 추가: Edge, Clip Speed, Color Adjustment, Colorize, Device Frame, Drop Shadow, Brightness, Remove a Color
캠타시아
만들기 위해 선택한 프로그램입니다. 스크린캐스트 즉, 컴퓨터 화면 녹화를 포함한 자습서입니다. 제조사 전용 페이지에서 설치 가능한 상용 프로그램입니다.
테크스미스. 로 이동하여 설치 가능 다운로드 ~에 대한
창문 갑시다 맥.
전체 화면을 캡처하거나 사각형으로 선택할 수 있는 매우 유연한 도구 외에도 다음과 같이 사용할 수도 있습니다.
동영상 편집기 영화 후반 작업을 위한 몇 가지 기능이 있기 때문입니다.
이번 포스팅에서는 그런 분들을 다루겠습니다.
시각 효과 그것은 가능하다
동영상에 추가됨 기본 매개변수를 변경하여 사용자 지정. 캠타시아 그러나 또한 있다
오디오 효과 페이드 인/아웃 및 노이즈 제거를 포함합니다. 이 기사에서 나는
2020 버전 내가 소유하고 있지만 내가 믿는 것
버전 2022 현재 사용 가능하며 더 많은 도구를 사용할 수 있습니다.
비디오 파일, 오디오 파일, 이미지 파일 및 화면 녹화를 추가하려면 미디어 가져오기 또는 키보드에서 Ctrl + A를 입력하여 열 수 있습니다.
파일 탐색기 ~에서 창문 파일을 선택합니다.
동영상을 타임라인 하단에는 트랙 핸들에 작용하여 마음대로 클립의 길이를 수정할 수 있는 이미지가 있습니다. 다양한 클립을 서로 겹쳐 놓을 수 있습니다.
내 게시
유튜브 채널
추가하는 방법을 설명하는 자습서
시각 효과
~에서 캠타시아.
내부에 2020 버전 글리 프로그램에서
시각 효과
의 수에 있습니다 십.
클립을 선택하고 효과를 마우스 오른쪽 버튼으로 클릭한 다음
선택한 미디어에 추가. 또는 다음을 수행할 수 있습니다.
효과를 드래그 커서가 있는 클립에서
1) 가장자리
와 함께 국경 설정하려는 비디오에 테두리를 추가합니다. 두께 그리고 색상. 테두리는 비디오 외부에 있습니다.

효과를 추가한 후 국경 클립의 열에서 속성 섹션이 추가됩니다
국경
어디에서 조정해야 두께 가장자리에서 (의
1px
~을 위한 50픽셀) 및 당신 색상. 효과를 제거하려면 화면의 십자가를 클릭하십시오. 국경 내부에
속성. 이 효과는 다음에 유용합니다.
프레임을 사용하여 하나의 비디오를 다른 비디오 위에 놓기.
2) 클립 속도
그 효과 클립 속도 클립의 재생 속도를 높이거나 낮추는 데 사용되므로 각각 지속 시간을 줄이거 나 늘립니다. 기본적으로 재생은
1.0배
에서 관리합니다. 속성.
입력하면 2,0 위로 이동 유형 예
속도를 두 배로 그래, 그래 기간의 절반 내부에
분, 초 및 프레임.

또한 이를 위해 정상적인 상황으로 돌아가려면
1.0배 또는 십자가로 이동하여 삭제하십시오.
3) 색상 조정
그 효과 색상 조정 위해 봉사하다
색상 변경. 두 가지 방법으로 클립에 추가됩니다.
기본적으로 포화 가져왔다
-100 비디오 만들기 검정색과 흰색. 이외에 포화 그러나 커서와 상호 작용할 수 있습니다. 빛나는 그는 태어났다
차이 비디오에 가장 적합한 부분을 선택합니다.

다른 효과와 마찬가지로 지속 시간 값도 있습니다.
쉽게 그리고 촉진하기 위해. 그런 다음 시간을 설정할 수 있습니다. 시작한다 의 하나이다 끝
처럼 지속적으로 적용되는 효과의
키프레임.
4) 색조 및 5) 착색
이것은 우리가 할 수 있는 두 가지 매우 유사한 효과입니다.
색상을 추가 비디오에 맞게 조정하십시오.
강도.
와 함께 색조 추가된다 2가지 색상중 하나 밝은 톤 그것은 중 하나입니다 어두운 톤그것은 가능하다 수정. 와 함께
색칠하기 대신 추가
콜러, 또한 이것은 수정 가능하고 강도를 사용자 정의할 수 있습니다.

이 두 가지 효과를 위한 도구도 있습니다.
쉽게 그리고 촉진하기 위해 효과의 시작과 끝을 설정합니다.
6) 장치 프레임
흥미로운 효과이기 때문에
영상을 화면에 담다
PC나 스마트폰에서
그들은 우리가 본 것처럼 비디오가 아닌 장치 이미지의 고정 위치입니다.
숏컷.

화면을 사용할 수 있습니다
데스크톱, iPhone, MacBook Pro 및 Google Pixel. 계속할 수 있습니다 더 다운로드 페이지를 열려면
활동적인 ~에서 테크스미스 계정을 만든 후 다른 사람을 다운로드하려면
무료도 있고 유료도 있습니다. 형식의 파일이 다운로드됩니다. .TSCDF 두 번 클릭하여 자동으로 가져오기 캠타시아. 가져온 장치는 효과 목록에 추가됩니다.
7) 그림자
이름에서 알 수 있듯이 추가할 수 있는 효과입니다.
그림자. 동영상에는 추가할 수 없고 이미지에만 추가할 수 있습니다. PNG 또는 GIF 비디오 자체 위의 트랙에 배치됩니다.
영형 애니메이션 사진 형식으로 gif 미학적으로 타당하려면 그들은 그것을 가지고 있어야합니다
투명한 배경.

클립에 효과를 추가한 후 png 또는 gif 너는 올라가 속성 설정하기 위해 매개변수.
있다 9칸 그림자의 위치를 선택합니다. 기본적으로 색상은 검은색 그러나 팔레트를 클릭하여 변경할 수 있습니다. 커서로 우회 당신은 정의
거리 그림자에서 불투명 당신의
투명도~와 함께 흐림 거기 흐림 의 값은
쉽게 그리고 촉진하기 위해 그들은 다른 효과에서 이미 본 기능을 가지고 있습니다.
8) 샤인
그 효과 빛나는 ~을 추가하다 발광 슬라이더로 비디오를 사용자 정의하려면 레이 그것은 ~로부터
강함.
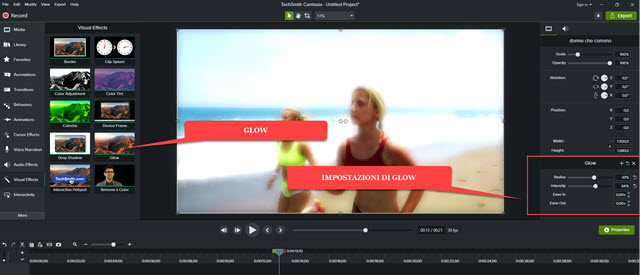
효과에도 빛나는 의 값이 있습니다
쉽게 그것은 ~로부터 촉진하기 위해 이미 본 의미로.
9) 인터랙티브 핫스팟
이것은 사용자가
링크
하나를 위해 웹 페이지 비디오의 한 지점에서. 그러나 이 링크는 비디오를 내보낸 경우에만 작동한다는 제한이 있습니다.
캠타시아 플레이어.
플레이어 없이 내보내면 링크가 작동하지 않으므로 게시된 비디오(예: 유튜브. 영상에 효과를 넣으면 올라갑니다 속성.

예를 들어 URL페이지 주소를 붙여넣고 위로 이동 시험 정기적으로 열리는지 확인합니다. 비디오를 내보내려면
캠타시아 플레이어 임베디드 비디오를 참조하십시오.
10) 색상 제거
모든면에서 동일한 효과입니다.
반음계 키
또는 녹색 화면 이미 본 숏컷
그리고
다빈치 해결. 색상 선택기로 선택하여 비디오에서 부드러운 배경을 제거하는 데 사용됩니다.

원래 배경을 대체할 다른 배경 위에 동일한 배경의 비디오를 배치합니다. 효과가 추가됩니다 색을 제거하다 위 영상으로. 에 대한 속성 옆에 있는 화살표 클릭 채색당신은 아이콘으로 이동
점적기 그리고 하나를 클릭
배경 픽셀
삭제할 색상을 선택합니다.
슬라이더를 사용하여 결과를 개선할 수 있습니다.
공차, 부드러움, 색조 및 프린지. 이제 동영상 투명한 배경 이제 핸들을 사용하여 위치를 변경하고 크기를 조정할 수 있습니다.
