DaVinci Resolve, 편집 페이지 및 애니메이션용 키프레임을 사용하여 비디오에 텍스트 및 알림 소리와 함께 채팅 그래픽을 표시하는 방법
최근 영화나 TV 프로그램에는 이야기의 주인공이 이야기를 하고, 그 대화 내용이 화면에 나타나는 장면이 많다. 장면을 더욱 사실적으로 만들기 위해 문자 채팅에는 스마트폰에 표시되는 것과 똑같은 그래픽이 추가되었습니다. 일반적으로 이 그래프는 다음 그래프와 동일하지 않습니다. 왓츠앱~에서 전보 당신은 싫어 페이스북 메신저아마도 저작권상의 이유일 것입니다. 하지만 여전히 다음의 효과도 포함하고 있기 때문일 것입니다.
알림음.
이전 글에서 만드는 방법을 보여드렸는데요.
만화를 위한 만화, 그러나 이 게시물의 게시를 예상하여 채팅에도 사용할 수 있습니다. 와 함께
다빈치 해결
카드에서만 작동하는 채팅의 그래픽을 보여줄 수 있습니다. 편집 더 복잡하게 들어가지 않고도
페이지 병합.
메시지는 실제 채팅에서와 마찬가지로 알림 소리와 함께 아래 비디오에 표시되며 레이아웃이 채워질 때까지 다음 메시지와 함께 비디오에서 중지됩니다. 내 테스트에서는 네 개의 문자 메시지를 삽입했지만 영화의 다른 부분에서 절차를 반복하면 문자 메시지가 늘어날 수 있습니다.
나 이거 기억해
다빈치 해결
에 의해 지원됩니다 윈도우, 맥, 리눅스 그리고 이제 도착했어 버전 18.4. 설치 시 버전을 선택할 수 있습니다. 무료 아니면 그 결제 방식. 첫 번째 옵션의 경우 버튼을 클릭하세요.
무료 다운로드 에 존재 집. 무료 버전과 비교하여 왼쪽에 있는 운영 체제 중에서 운영 체제를 선택할 수 있는 창이 열립니다. 이 포스팅을 작성하는 시점에는 버전 18.4 아직도 안에
베타, 이전에 대한 것도 있습니다
버전 17.
이메일 주소, 성과 이름을 포함한 세부 정보를 입력할 수 있는 양식이 열리고 다음으로 이동합니다. 등록 및 다운로드. 사용자 창문 하나 다운로드할게 압축 파일 마우스 오른쪽 버튼으로 클릭하여 열고 다음으로 이동합니다.
모두 추출 -> 추출. 내용
지퍼
파일로 구성됩니다 .exe 두 번 클릭하고 마법사 대화 상자를 따라 소프트웨어 설치 프로세스를 완료합니다.
에 게시했습니다
유튜브 채널
그래픽을 추가하는 방법을 설명하는 튜토리얼
채팅 비디오에서.
다음과 같이 열리는 프로그램을 실행합니다.
프로젝트 매니저 무엇을 올라갈까? 새 프로젝트입력 이름 프로젝트를 클릭하고
만들다
메인 인터페이스를 열려면
다빈치 해결 구성 탭 7개.
당신은 제삼 체재 페이지 편집 그리고
미디어 풀, 왼쪽 상단에서 채팅 그래픽 및 사운드 효과 파일과 함께 작업하려는 비디오를 드래그하세요. 이에 대해 나는 눌렀다. 드롭 박스 하나
압축 파일
한 번의 클릭으로 무료로 다운로드할 수 있습니다. 있다
MP3 파일 10개 가장 마음에 드는 알림 소리와 파일 2개를 선택하세요. png 메시지에 사용됩니다.
티켓 그리고 그 안에 있는 사람들 출구. 비디오 파일을 타임라인 그런 다음 파일이 더 아래에 추가됩니다. MP3 알림 소리. 처럼
복사 붙여 넣기 채팅 메시지를 표시하려는 비디오 지점에 위치합니다. 재생 헤드를 첫 번째 알림 소리의 시작 부분으로 이동하고 비디오 위의 트랙으로 드래그합니다.
채팅 배경 이미지.

다음에서 이미지 범위를 선택합니다. png너는 올라가 조사관 그리고 그것으로부터 움츠러든다 확대. 해당 값을 두 번 클릭하고 pe를 입력할 수 있습니다. 0,3
이 값을 설정하려면 계속 Enter를 누르세요.
그런 다음 이미지를 화면 한쪽으로 이동해야 합니다. 우리는 그 때 따라간다
위치 X해당 값을 두 번 클릭하고 pe를 입력합니다. -600 그리고 항상 올라간다
. 이제 요소 위의 스트립으로 드래그하세요. 텍스트 + 검색하다
도구 상자 -> 제목. 예 텍스트 쓰기 채팅에 표시하고 글꼴 모음을 선택하세요.
그는 다음에서 일합니다 크기 카드에
제목 텍스트 크기를 텍스트 크기에 맞게 조정하려면 png 채팅. 그런 다음 탭으로 이동합니다.
정의 그리고에서 일해요
위치 X 당 텍스트를 넣어 이미지 위에 있는 png.

지금 이 순간의 가치는 크기 당 텍스트 +,
~의 확대 이미지의 경우 png 그것은 ~로부터
위치 X 모두
그들은 고정된 상태로 유지됩니다. 값만 변경하면 됩니다.
Y 위치 그것을 확인하기 위해
이미지와 텍스트 아래에서 입력 알림음과 동시에 화면 레이아웃에 위치하게 됩니다.
트랙 png 그리고 값을 변경합니다.
Y 위치 그가 화면 하단에 숨을 때까지.

모양의 버튼을 클릭하세요. 다이아몬드 을 적용하다
키프레임, 버튼이 빨간색으로 변합니다. 이제 범위를 선택하세요. 텍스트 + 그리고 다시 커서를 사용하여 다음 값에 따라 작업을 수행합니다. Y 위치 내부에
정의 아래에 숨겨질 때까지 텍스트를 아래로 이동합니다. 그런 다음 버튼을 클릭하세요. 키프레임 빨간색으로 변할 것입니다.
그런 다음 플레이헤드가 약 한 단계 앞으로 이동합니다. 1/3 또는 1/2 알림 소리의 지속 시간.
다음의 가치에 따라 행동합니다. Y 위치 ~에서 텍스트 +
그것은 ~로부터 png 화면 상단에서 채팅을 확인하세요. 그런 다음 재생 헤드를 알림 소리 끝으로 이동하고 버튼을 클릭하십시오. 키프레임 각각 두 개를 더 추가하려면 텍스트 + 그리고 트랙에서
png. 그런 다음 계속합니다. 처음에는 ~의
2차 알림음.
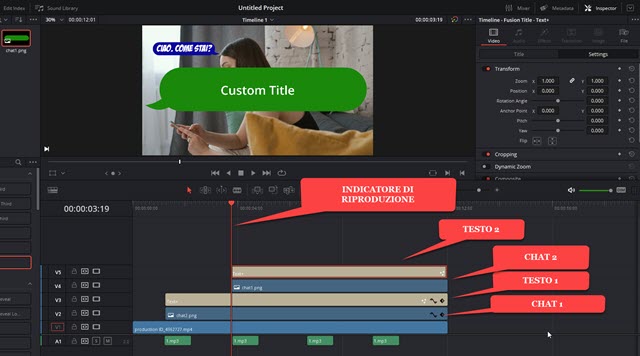
두 번째 메시지의 경우 두 번째 메시지가 사용됩니다. png 그건
다른 색상 그리고 꼬리가 돌아갔다. 예전에 우리 회사에서 일했던 것처럼 확대 ~와 함께
0,3 만들기 위해
PNG, 그런 다음 다음 값으로 분류합니다.
-600 내부에
위치 X, 안에 있다
같은 수직 이전 메시지의 의 가치 Y 위치 두 트랙을 모두 맨 아래에 숨기려면 영형 키프레임 두 트랙 모두에 대해. 재생 헤드를 조금 앞으로 이동하고 이동 Y 위치 눈에 띄게 하다
png
그리고 텍스트 바로 아래 이미 화면에 표시된 메시지에 모든 트랙이 동시에 끝나는 것이 중요합니다.
재생헤드를 알림음 끝으로 이동하고 2개 더 추가합니다. 키프레임 두 트랙 모두에 대해. 그 다음에 세 번째와 네 번째 메시지 ~처럼 간격 NPC. 화면 공간이 있고 채팅 NPC 사이에 공간이 거의 없다면 더 많은 것을 추가할 수 있습니다.

비디오 트랙 1개, 알림음을 나타내는 기본 오디오 트랙 4개, 텍스트 및 그래픽의 겹치는 트랙 8개를 사용하여 이전 스크린샷에 표시된 상황에 도달하게 됩니다. png 채팅. 그런 다음 비디오에서 앞으로 이동하여 똑같은 방식으로 더 많은 채팅 콘텐츠를 추가할 수 있습니다.
당 결과를 저장하다 당신은 입력
배달 페이지입력 이름 의 영상에서 파일 이름당신이 선택하는 경우 출력 폴더 클릭하다
탐색하려면 내부에 위치당신은 선택
체재
수출(예를 들어 MP4)을 클릭하고
렌더링 대기열에 추가. 드디어 올라간다
모두 렌더링 영화를 인코딩하려면
채팅 그래픽.
