Gimp로 다채로운 구름을 만들어 사진이나 그림에 추가하고 텍스트를 삽입하여 만화처럼 캐릭터 간 대화를 표시하는 방법
ㅏ 만화 또는 만화 그들은 수십 년 동안 어떤 위기도 알지 못했고 웹과 새로운 독자의 발전은 이러한 제품의 공급을 배가시키는 것 외에는 아무 것도 하지 못했습니다. 따라서 넓은 의미의 만화 개념에는 다음과 같은 매우 대중적인 표현의 다른 형태도 포함될 수 있습니다. 나 나. 모든 만화 스트립에 공통적으로 존재하는 것 중 하나는
구름
어디에 삽입되어 있나요? 텍스트 사진이나 그림에 보이는 장면의 주인공들 사이의 대화를 보여주기 위해.
이 기사에서는 이러한 거품을 다음과 같은 형태로 만드는 방법을 살펴보겠습니다.
직사각형, 둥근 모서리와 모양으로
타원, 그러나 본문이 언급하는 사람을 나타내는 특징적인 부록을 포함합니다. 향후 게시물에서는 가장 많이 사용되는 더욱 복잡한 구름 모양 만화를 만드는 방법을 살펴보겠습니다.
나중에 우리는 항상 테두리를 추가하는 방법도 살펴보겠습니다.
단
만화를 사용하여 시뮬레이션하는 방법
영상으로 채팅하기 도구를 통해
다빈치 해결. 하지만 단계별로 텍스트를 추가하고 말하는 사람을 표시하기 위해 다채로운 만화를 만드는 방법을 살펴보겠습니다.
내 게시
유튜브 채널
다양한 스타일의 만화를 만드는 방법에 대한 단계를 보여주는 튜토리얼입니다.
아직 안 해본 사람은 단
컴퓨터에서 버튼으로 이동할 수 있습니다. 다운로드운영 체제에 대한 링크를 선택하고 다운로드 옵션을 클릭하세요. 직접 김프해당 버전에 도달한 무료 및 다중 플랫폼 프로그램 2.10.30
글을 쓰는 시점에. 열려 있는 단 올라가다
파일 -> 새로 만들기.
열리는 창에서 적절한 크기를 설정합니다. 예를 들어
1920x1080픽셀, 그리고 클릭
+ 고급 옵션. 당신이 선택
투명도 내부에 ~로 채우다 그런 다음 클릭 좋아요 프로젝트를 투명하게 볼 수 있습니다.
당신은 도구를 선택 직사각형 선택 에 있다
도구 옵션하나를 확인하세요
둥근 모서리.
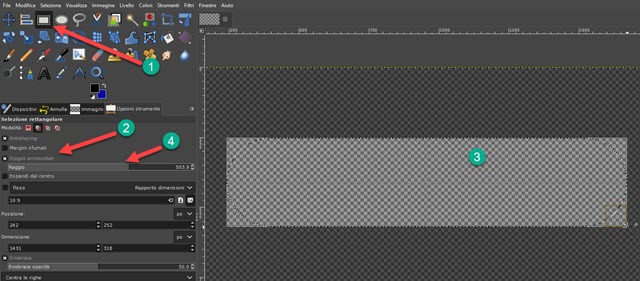
커서를 사용하여 투명 프로젝트에 직사각형을 그린 다음 조정합니다. 레이 반올림.
이제 선택하세요 경로 도구 그것을 클릭하거나, 키보드에서 B.를 입력하거나, 상단 메뉴로 이동하세요.
도구 -> 경로. 이 도구는 만화의 꼬리 말하는 사람을 나타냅니다.
선택 항목 내부를 클릭한 다음 모드를 사용하여 외부와 내부를 다시 클릭합니다. 프로젝트. 그런 다음 모드로 전환합니다. 편집 첫 번째 클릭에서 다시 클릭하여 삼각형. 커서를 끌어서 놓을 때 선택 항목의 바깥쪽 두 측면의 대략 중앙을 클릭하여
구부려 곡선을 만들다.
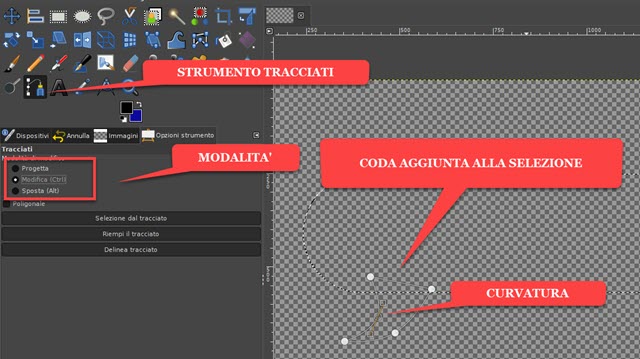
모드를 선택할 때 이동하다 모서리가 둥근 직사각형을 기준으로 꼬리를 이동할 수 있습니다.
Shift 키를 누른 상태에서 버튼을 클릭하세요.
경로 선택 그 다음 상단 메뉴로 이동
선택 -> 경로로. 추가된 직사각형과 꼬리를 포함하여 선택 항목이 생성됩니다.
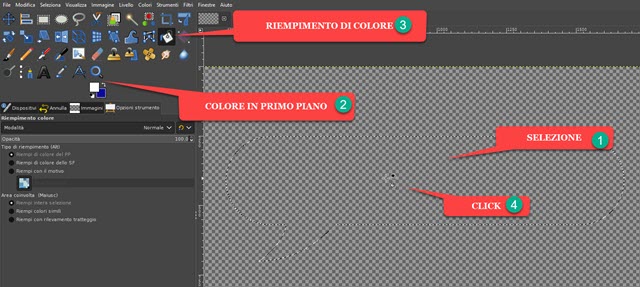
적절한 팔레트를 클릭하고 색상 내 예에서는 만화, 흰색입니다. 그런 다음 도구가 선택됩니다.
색상 채우기 색상을 지정하고 저장할 수 있는 선택 항목 내부를 클릭합니다.
저장하기 전에 다음을 수행할 수 있습니다. 프로젝트를 잘라 이번에는 둥근 모서리 없이 직사각형 선택을 사용하여 화면의 과도한 부분을 제거했습니다. 너를 자르려고 일어나
이미지 -> 선택 부분 자르기.
그래서 계속 파일 -> 다른 이름으로 내보내기… 선택하는 창을 열려면 출력 폴더.
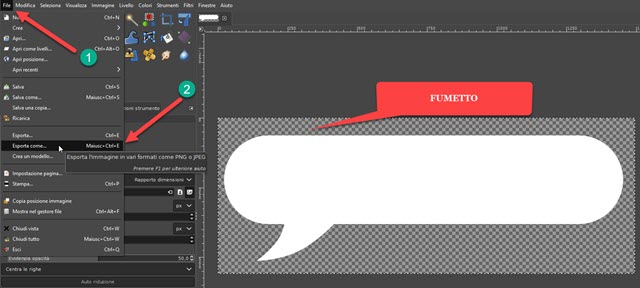
확장자를 사용하여 파일 이름을 지정합니다. .PNG예를 들어 만화.png너는 올라가 내보내다 그리고 다시 내보내다.
만화책도 가능해요 미러링된 도구를 사용하여 제 생각에는 꼬리가 다른 방향을 가리키고 있습니다.

그렇다면 만화가 선택되었습니다 당신은 또한 수
색깔을 바꾸다 도구로
색상 채우기.
타원형 스타일 만화
나에게 채택된 절차 직사각형 말풍선 둥근 모서리가 있는 제품도 사용할 수 있습니다. 타원.

동일한 프로젝트를 생성하지만 모서리가 둥근 직사각형 선택을 사용하는 대신
타원형 선택 동안
만화 꼬리 위에 표시된 대로 정확하게 추가됩니다.
같은 만화 종류 타원 네, 그들은 할 수 있어요
색과 거울 모서리가 둥근 직사각형과 같은 것입니다. 그렇지 않은 경우 도구 옵션 ~의
타원형 선택
당신은 선택 현재 선택 항목에 추가하는 방법당신은 만들 수 있습니다 구름 메인 가장자리에 추가 다른 타원형 선택.
사진 장면이나 그림에 만화를 삽입하는 방법
항상 내부 단 텍스트가 포함된 말풍선을 추가하려는 사진이나 그림 파일을 엽니다. 캐릭터의 위치에 따라 선택됩니다. 만화에 더 적합한 스타일 다른 탭으로 가져옵니다.
풍선이 있는 카드를 선택하고 Ctrl +
C. 의해 복사 그런 다음 장면 탭으로 이동하여 Ctrl + V를 입력합니다.
붙여넣기. 그런 다음 도구가 선택됩니다.
사다리 당신을 위해 크기 조정.

말풍선의 크기와 위치를 조정한 후
레벨
새로운 레벨이 표시됩니다 부동 선택. 그것을 마우스 오른쪽 버튼으로 클릭하고 선택하십시오.
아직도 수준 열리는 메뉴에서
그럼 악기로 가볼까요? 텍스트 가족을 선택하는 장면 만화에 텍스트가 추가됩니다.
글꼴, 스타일, 색상 및 정렬. 텍스트는 다음과 같습니다.
선택된 그것을 클릭하고 키보드로 이동
Ctrl + TO.
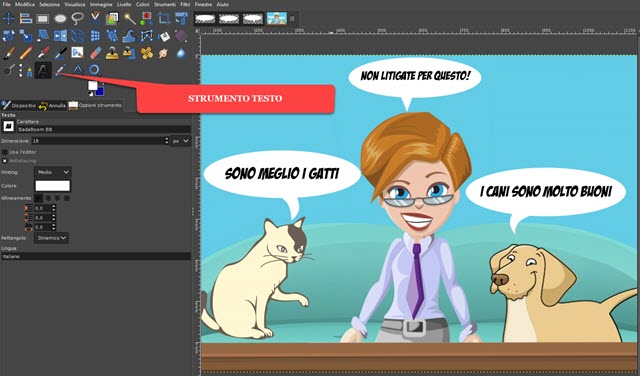
텍스트를 선택한 후 추가할 수 있습니다. 대담한그들이 할 수 있다면 크기를 바꾸다 그리고 당신은 할 수 있습니다
대사 도구로 이동하다. 으로 만든 장면 사진나 만화 그리고
텍스트
그러면 될 수 있다 저장 내부에 JPG 올라가다 다음으로 내보내기타이핑 이름 파일의
출력 폴더 그리고 2번 상승 내보내다.
