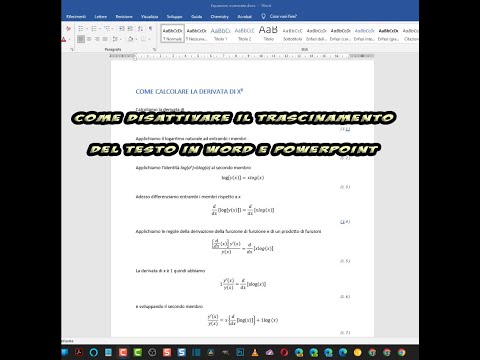특히 터치패드를 사용할 때 문제를 방지하기 위해 Word 및 Powerpoint 페이지에서 텍스트 끌어서 놓기를 비활성화하는 방법
다음과 같은 서식 있는 텍스트 편집기 단어 그들은 허락한다
선택하다 텍스트와 이동 페이지 레이아웃에서 끌어서 놓기. 이미지나 그래픽 개체에 적용할 때 레이아웃에서 더 나은 위치에 배치하는 것이 확실히 중요하지만 저는 이 기능의 유용성을 이해하지 못했습니다.
특히 터치패드를 사용하다 보면 무심코 텍스트를 드래그하게 될 확률이 높습니다. 우리가 이것을 즉시 인식한다면, 우리는 다시 올라갈 수 있습니다
파일 -> 이동 취소 또는 범용 키 조합 Ctrl + Z를 입력하십시오. 그러나 즉시 알아 차리지 못하면 서식을 다시 제자리에 두려면 이로 인한 분노와 시간 손실은 말할 것도없고 노력과 인내가 필요합니다.
이 기능은 파워 포인트 또한 응용 프로그램에서 문서 작성자 ~에서
리브레오피스. 이 최신 무료 오픈 소스 오피스 제품군에서 유용한 것을 찾지 못했지만 시작하겠습니다. 단어 갑시다
파워 포인트 우리는 할 수 있습니다
이 설정을 비활성화
이미 문제를 일으킨 경우.
구성은 자체 포함되어 있으므로 다음 위치에 둘 수 있습니다.
파워 포인트 비활성화 단어 혹은 그 반대로도.
내 게시 유튜브 채널
1 짧은 비디오 진행 방법을 설명합니다.
단어.
절차는 다음과 동일합니다. 단어 ~을 위한 것이다
파워 포인트. 그는 자신을 놓아준다 단어, 모든 문서 또는 빈 문서가 열립니다. 그럼 올라가
파일 -> 옵션
왼쪽 열 하단의 마지막 옵션입니다.
섹션을 선택하는 창이 열립니다.
고급 설정
그런 다음 페이지를 아래로 스크롤합니다.

하나를 선택 해제 드래그 앤 드롭 텍스트 허용 그런 다음 클릭 좋아요 오른쪽 하단 모서리.
이 변경 후에는 더 이상 텍스트를 드래그할 수 없으므로 일반적인 터치패드 문제가 발생합니다.
와 함께 파워 포인트 우리는 같은 방식으로 행동합니다. 프로그램을 실행하고 파일을 엽니다. PPTX 또는 당신은 하나를 얻을
빈 프레젠테이션. 클릭 파일
그런 다음 상단 열로 이동하십시오. 옵션 창을 열려면.
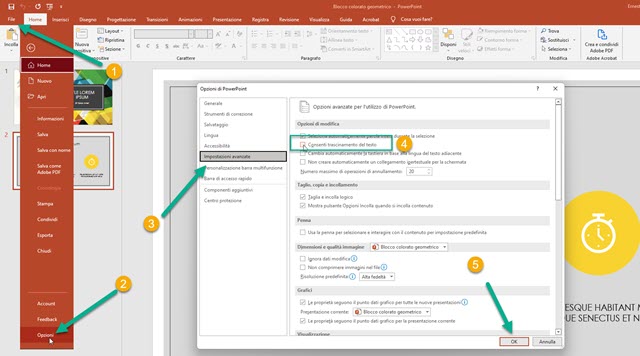
에서 파워포인트 옵션 클릭
고급 설정 그런 다음 페이지를 아래로 스크롤합니다.
하나를 선택 해제 드래그 앤 드롭 텍스트 허용 그런 다음 클릭 좋아요 변경 사항을 적용합니다. 이 작업 후에는 더 이상 텍스트를 드래그할 수 없지만 이미지 및 기타 개체에 대해서는 항상 드래그할 수 있습니다.