Keisdami vaizdo įrašo greitį naudodami Shotcut tono kompensavimą arba tonų filtrą, išlaikykite tą patį balso toną
Spartinant arba sulėtinant vaizdo įrašą, jei filme taip pat yra garso, garsas taip pat bus pagreitintas arba sulėtinas tiek pat. Dėl to pasikeis garso dažnis ir, pavyzdžiui, kalbant, pasikeis labai akivaizdus tonas. Vaizdo įrašas su vyro balsu, jei jį pagreitins, atrodys kaip moters ar net vaiko balsas. Sulėtėjimo atveju balsas taps toks rimtas ir kaverniškas, kad negali būti prilyginamas kažkam tikro jau girdėto.
Su
Audacity
yra įmanoma dėl poveikio Keisti laiką kompensuoti tono pasikeitimą, tačiau tai nėra neatidėliotina operacija, nes reikia atjungti garsą,
pakeisti klimatą su Audacity ir tada pakeiskite jį originalu programoje, naudojamoje filmo greičiui keisti.
Tačiau mes jau matėme, kaip
eiti šia kryptimi
naudojant sinergijoje Audacity su šūvis. Tačiau ši paskutinė programa turi savąją funkciją
Tonų filtras, kuri leidžia greičio pokytį kompensuoti simetrišku garso tono pasikeitimu. Tai bus šio straipsnio tema.
šūvis
yra nemokama atvirojo kodo programa, kurią palaiko
Windows, Mac ir Linux. jis kyla aukštyn
Spustelėkite norėdami atsisiųsti tada pasirinkite tinkamą nuorodą, kad atsisiųstumėte diegimo failą. Vartotojas Microsoft Tęsis windows montuotojas vienoje iš dviejų lygiaverčių svetainių
fosshub
IR GitHubGenericName. Bus atsisiųstas failas .exe padaryti dukart spustelėkite ir tada sekite
dialogo langas
kad užbaigtumėte programinės įrangos diegimo procedūrą.
Aš paskelbiau Youtube kanalas
pamoka skirta kompensuoti pasiūlymą Jeigu
pakeisti vaizdo įrašo greitį.
jis leidžiasi šūvis kuri turėtų būti rodoma su jūsų kompiuteryje nustatyta kalba. Kita vertus, jei matote jį anglų kalba, einate į viršutinį meniu Nustatymai -> Kalba ir tu renkiesi
italų ir tada paleiskite programą iš naujo.
spustelėkite Grojaraštis ir nuvilkite vaizdo įrašą, kurį norite valdyti, į to paties pavadinimo langą ir pridėkite jį apačioje
Laiko juosta, visada vilkdami ir numesdami žymeklį. Kartais gali atsitikti taip, kad vaizdo įrašas nepridedamas. Šiais retais atvejais – taip
pasirinkite vienu paspaudimu ir jūs einate į mygtuką
rodyklė, nukreipta žemyn.
Per keisti greitį vaizdo įrašą
Nuosavybė meniu arba
Žiūrėti -> Savybės jei ekranas buvo išjungtas arba vis dar rodomas skirtuke Nuosavybė srityjeGrojaraštis.
Atspalvio pasikeitimą dėl besikeičiančio vaizdo greičio galima kompensuoti Garso tonų filtras bet tai daug paprasčiau kompensuoti jums tiesiogiai iš
Nuosavybė uždėjus atitinkamą varnelę.
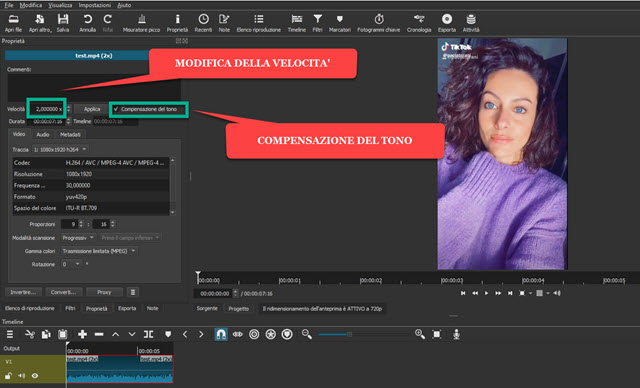
Pagal numatytuosius nustatymus į Nuosavybė vaizdo greitis yra pradinis greitis 1,00x. Jei, pavyzdžiui, pasirenkame skaitinį parametrą ir pakeisime jį
2,00x taigi eik aukštyn
Norėdami kreiptis, vaizdo įrašo trukmė sutrumpės perpus, o garso dažnis padvigubės. Atsitiks priešingai, jei vietoj
1,00x
Mes dedame 0,50x taigi eik aukštyn
Norėdami kreiptis.
Vaizdo įrašas padvigubės, o garso dažnis sumažės per pusę ir taps daug žemesnis. Jei paleisite vaizdo įrašą dabar, išgirsime tuos pačius žodžius, bet ištartus
greičiau ar lėčiau priklausomai nuo to, ar vaizdo įrašas buvo pagreitintas ar sulėtinas. Ten
garso tonas pasikeis taip pat.
Norėdami jį išlaikyti tas pats tonas balso tik patikrink vieną Tono kompensavimas taigi eik aukštyn
Norėdami kreiptis. Žodžių tarimo greitis išliks atitinkamai pagreitintas arba sulėtėjęs, tačiau garso tonas bus identiškas originalui. Kaip euristinį priedą norėčiau atkreipti dėmesį į tai, kad taip pat galima netikrinti a Tono kompensavimas ir gaukite tą patį rezultatą klipui pritaikydami garso filtrą
Intonacija.
Ties žymekliu Greičio kompensacija konfigūracijos lange, tiesiog įveskite tą pačią reikšmę, taikomą vaizdo greičiui, nesvarbu, ar jis pagreitintas, ar sulėtintas. Žinoma, greičio pakeitimą galima pritaikyti ir tik vienam vaizdo įrašo klipui pasirinkus jį mygtuku padalinus vaizdo įrašą į dalis padalintas į žaidimų galvutę. Galiausiai, norėdami eksportuoti vaizdo įrašą su MP4, tu eik aukštyn
Eksportuotitu renkiesi Šablonasspustelėkite eksporto failątu duodi a Pirmas vardas prie vaizdo įrašo, pasirenkate išvesties aplankas ir eik aukštyn
Išsaugoti
kad pamatytumėte filmo kodavimo eigą lange Veikla viršutiniame dešiniajame kampe.
