Kaip sukurti aukštos kokybės animuotus GIF vaizdus konvertuojant vaizdo įrašus naudojant „Shotcut“ ir iš anksto nustatant jų skiriamąją gebą bei kadrų dažnį
animuotos nuotraukos gif jie buvo vieninteliai objektai, kurie interneto puslapiuose judėjo pirmosiomis interneto dienomis. Vėlesniais metais jie pateko į užmarštį, nes yra daug sunkesni nei vaizdo įrašai, kuriais jie palaipsniui buvo pakeisti. Pastaruoju metu jie turi antrą gyvenimą, nes juos palaiko garsiausi socialiniai tinklai, tokie kaip
facebook ir twitter ir todėl, kad juos galima peržiūrėti iš karto, vartotojui nesiimant jokių veiksmų.
O gif jie yra ne kas kita, kaip vaizdų, rodomų sekundės dalių atstumu, seka. Juos galima sukurti su grafikos programomis, pvz GIMP
IR fotošopu. Jei atskirų kadrų, sudarančių gif yra didesnis nei 1/20 sekundę, tada žmogaus akis tai suvokia trūkčiojimai.
animuotos nuotraukos gif taip pat galima atlikti
vaizdo konvertavimas. Taigi jo judėjimas bus sklandus tik tuo atveju, jei kadrų dažnis Sara aukštesnė už
20 kadrų per sekundę. Internete yra daug nemokamų įrankių
kurti ir redaguoti GIF
tačiau šie įrankiai dažnai negali sukurti animacijos
gif iš aukštos kokybės.
Ypač GIF raiška rezultatas yra žymiai mažesnis nei vaizdo įrašas, iš kurio jis buvo konvertuotas. Šiame įraše pamatysime, kaip sukurti animuotus vaizdus
gif aukščiausios kokybės su
šūvis.
Tiesą sakant, skirtingai nei internetiniai įrankiai, su šūvis
galėsime nustatyti iš anksto rezoliucija IR
kadrų dažnis apie gif kaip vaizdo konvertavimo rezultatas. Be kokybės gif bus palyginamas su vaizdo įrašu be tų spalvų sričių, kurios neatitinka originalo dėl nepakankamo spalvų skaičiaus.
Aš paskelbiau
Youtube kanalas
pamoka, kurioje iliustruoju, kaip kurti gif aukštos kokybės vaizdo konvertavimas.
nepamirškite įdiegti šūvis tu eik aukštyn Spustelėkite norėdami atsisiųstireklaminė juosta užsidaro, tada kompiuterio vartotojas
Microsoft
spustelėkite nuorodą windows montuotojas vienoje iš dviejų veidrodžių vietų GitHubGenericName IR fosshub.
Bus atsisiųstas failas .exe dukart spustelėkite jį ir sekite dialogo langelius, kad užbaigtumėte programos, kuri bus atidaryta su sąsaja italų kalba, diegimą. norėdami patikrinti
vaizdo įrašų vertės iš konvertuoti į GIF spustelėkite jį su dešinįjį pelės mygtuką taigi eik aukštyn
Nuosavybė ir atidarykite skirtuką Detalės.
Tada parodysime jūsų trukmė, tavo
rezoliucija
ir tavo kadrų dažnis. Kaip įrašo testą sukūriau vaizdo įrašą 8 sekundes su 1920 x 1080 pikselių rezoliucija ir 30 kadrų per sekundę kadrų dažnio. Trukmė
8 sekundes
yra artimas didžiausiam leistinui konvertuoti vaizdo įrašą į
gif. Dėl ilgesnės trukmės failas taps labai sunkus.
jis leidžiasi šūvis ir jūs pateksite į viršutinį meniu
Nustatymai -> Vaizdo įrašo režimas. Tada pasirenkate vieną
rezoliucija tai yra kadrų dažnis suderinamas su originalu. Kai žmogaus akis sklandžiai rodo visą kadrų, kurie atkuriami dažniu, lygiu arba didesniu už
20 kadrų per sekundęRekomenduoju rinktis kadrų dažnį ne didesnį kaip 24 kadrai per sekundę. Šiuo atveju rezoliucija
1920 x 1080 pikselių yra duota HD 1080p.
Pasirinktinai galite pereiti į viršutinio meniu apačią
Custom -> Addpavadinkite vaizdo režimą ir nustatykite kadrų dažnį 20 kadrų per sekundę. Tada
gif bus eksportuota lengvesni ir su
vienodos kokybės.

Pataisę šiuos nustatymus, kylate aukštyn
Grojaraštis ir vilkite vaizdo įrašą, kad jis būtų konvertuotas į to paties pavadinimo langą viršutiniame kairiajame kampe. Tada tas pats failas nutempiamas į Laiko juosta kur bus sukurtas takelis.
Šiuo metu tiesiog lipkite Norėdami ištirti, meniu, kad atidarytumėte išankstiniai nustatymai visada viršutiniame kairiajame kampe. Viduje Asortimentas tu renkiesi
GIF animacija
tada tu eik aukštyn eksporto failą Atviras
failų naršyklė.
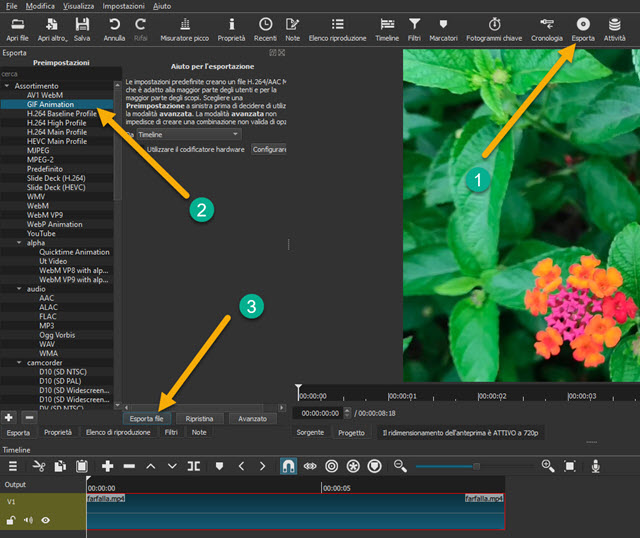
jūs pasirenkate išvesties aplankasnuo
failo pavadinimas tada tu eik aukštyn Išsaugoti ir laukia kodavimo pabaigos gif lange matysite užbaigimo procentą Veikla viršutiniame dešiniajame maketo kampe.
atgaminti gif galite dukart spustelėti, kad atidarytumėte jį naudodami numatytąją programą gifpaprastai programa Nuotrauka už „Windows“ kompiuteris. Arba galime nustatyti numatytąjį gif
programėlę
IrfanView. Norėdami užpildyti informaciją, vaizdo įrašas 8 sekundes nuo kurio pradėjau turėjo svorio
6,71 MB. Ten gif eksportuojama kadrų dažniu
24 kadrai per sekundę sunkus
243 MB
ir tas su 20 kadrų per sekundę turėjo svorį 202 MB.
