Izveidojiet atpakaļskaitīšanas taimeri videoklipos ar DaVinci Resolve un pielāgojiet to pēc fonta, pozīcijas, izmēra, krāsas un pievienojiet pīkstienu sekundē
Strādājot pie videoklipa, kurā ir noteikta darbība, piemēram, tiek sākts pastiprinātājs vai sākas automašīnu sacīkstes, var būt noderīgi pārklāt atpakaļskaitīšana.
Šī operācija nav īpaši sarežģīta, taču tā nav arī tūlītēja. Mēs jau esam redzējuši, piemēram, kā rīkoties tālāk
šāviens
kam šajā ziņā ir noteikta funkcija. VIENS
atpakaļskaitīšana arī ar
da vinči atrisina
un šajā amatā es ilustrēšu divas sistēmas lai to parādītu videoklipā.
Es atceros šo da vinči atrisina
ir bezmaksas versija un vienu
Maksājuma veids
tomēr pirmajam ir daudz funkciju. Iekšā
Mājas programmu, noklikšķiniet uz pogas
bezmaksas lejupielāde
lai lejupielādētu bezmaksas versiju, kas atbalsta operētājsistēmas
Windows, Mac un Linux. Ja, no otras puses, programma jau ir instalēta, dodieties uz izvēlni
DaVinci Resolve -> Pārbaudiet, vai nav atjauninājumu lai beidzot to atjauninātu.
Pirmās instalēšanas laikā noklikšķiniet uz sava TIKAI
starp tiem kreisajā pusē, kas ir no bezmaksas versijas. Tiks parādīta veidlapa, kurā jāievada daži mūsu dati un jāturpina
reģistrēties un lejupielādēt. Jebkurā gadījumā fails tiks lejupielādēts rāvējslēdzējs jāizpako ar
7-ZIP
vai pat tieši ar Windows. Saturs
rāvējslēdzējs
sastāvēs no faila .exe Veiciet dubultklikšķi un izpildiet dialoglodziņus, lai pabeigtu instalēšanu.
ievietots manā
Youtube kanāls
apmācība, kurā es ilustrēju, kā
izveidot un pielāgot atpakaļskaitīšanu.
viņš ļaujas vaļā da vinči atrisina un logs atvērsies
Projektu menedžeris uz ko kāpt
Jauns projektsierakstiet
Projekta nosaukums tad noklikšķiniet uz
izveidot lai atvērtu programmas galveno saskarni.
Izkārtojums da vinči atrisina Tas ir sadalīts
septiņas cilnes. Projektiem, kas nav pārāk sarežģīti un kas neietver vairāku video klipu pārvaldību, sāciet ar trešo cilni, Rediģēt lapu. Augšējā kreisajā pusē no tā paša, sadaļā Mediju baseins velciet un nometiet mums nepieciešamos failus. Šajā kontekstā video, kuram pievienojat atpakaļskaitīšana.

Pēc tam šis videoklips tiek pievienots Laika skala vienmēr ar kursora vilkšanu un nomešanu. Viņš iet uz augšu
Efekti-> rīklodziņš -> virsraksti un velciet vienumu Teksts + celiņā virs videoklipā redzamā. Jūs pārvietojat atskaņošanas galviņu uz priekšu, līdz atrodat precīzu punktu atpakaļskaitīšanas beigas. Aplūkotajā testā brīdis, kurā Transports atstājiet palaišanas platformu. Pēc tam velciet rokturi Teksts + līdz tam brīdim.
Noklikšķiniet uz klipa Teksts + Lai to atlasītu, noklikšķiniet uz
Inspektors -> Tituls noklusējuma teksts ir izdzēsts,
Pielāgots nosaukumsun ar peles labo pogu noklikšķiniet uz loga un pēc tam dodieties uz augšu laika kods. Tas pievienos skaitliskos datus, kas ir atkarībā no atskaņošanas galviņas pozīcijas stundas, minūtes, sekundes un kadri.
Tas plūst Nosaukums iekšā inspektors līdz Rakstīt. Jūs pārvietojat kursoru pa labi tā, lai
paliek redzams tikai otrais un kadra cipars. Tas iedegas Lai pārveidotu atskaņotāja apakšējā kreisajā stūrī.
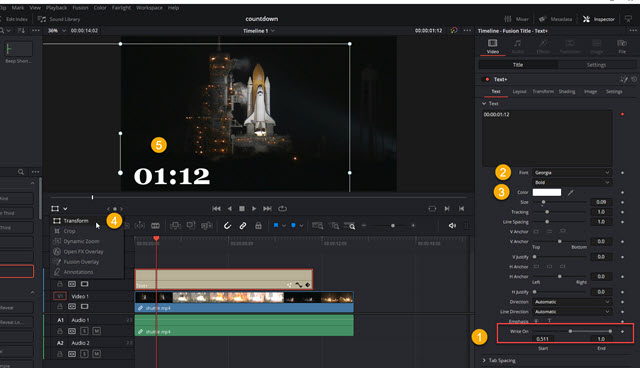
Pēc tam varat pārvietot Teksts + lai to novietotu un galu galā mainītu tā izmēru. Kādreiz Nosaukums, jūs varat mainīt fontu saime no teksta, tā dimensiju un tavs krāsa. Ja tagad atskaņosim videoklipu, mēs parādīsim skaitītāju, kas norāda sekundes, bet pakāpeniski, nevis otrādi, kā mēs vēlamies.
Pēc tam ar peles labo pogu noklikšķiniet uz klipa
Teksts + un tu izvēlies Jauns salikts klips.

Tiks atvērts neliels logs, lai ievadītu
klipa nosaukums un turpināt izveidot. Klips mainīs izskatu. Pēc tam ar peles labo pogu noklikšķiniet uz tā un izvēlieties Mainiet klipa ātrumu konteksta izvēlnē.
Atvērtajā logā tiek ievietots čeks
Apgrieztais ātrums tāpēc ej augšā Mainīt.

O laika kods tad nāks apgriezts un izveidos a atpakaļskaitīšana. Var pievienot jaunu Teksts +.

Tas tiek novietots uzreiz pēc Salikts klips un ievadiet tekstu, kas tiks parādīts atpakaļskaitīšanas beigās.
OTRĀ METODE ATSKAITES SKAITĪŠANAI
Otrā metode, kā izveidot atpakaļskaitīšanu
da vinči atrisina vienmēr gaida, kad elements tiks pievienots
Teksts + virs video. Šoreiz varat vilkt labo rokturi, līdz tas ir vienāds ar videoklipa garumu.
Pārvietojiet atskaņošanas galviņu uz vietu, kur jābeidzas atpakaļskaitīšanai, un parādiet atbilstošo laika kods.
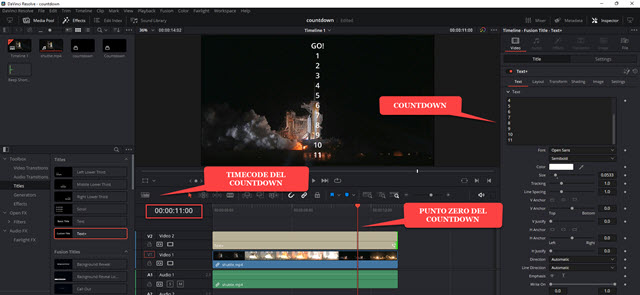
Pārbaudītajā videoklipā 11.00 sekundes. Drīzāk nekā
Pielāgots nosaukums kā es
atpakaļskaitīšanas sekundes paceļoties vairākās rindās
Rakstīt . Pirmajā rindā mēs varam ierakstīt izteiksmi, piemēram, pe, EJ!.
Tāpēc viņi izvēlas fontu saime UN krāsa
tad ievadiet inspektors par
Iestatījumi -> Apgriezt.
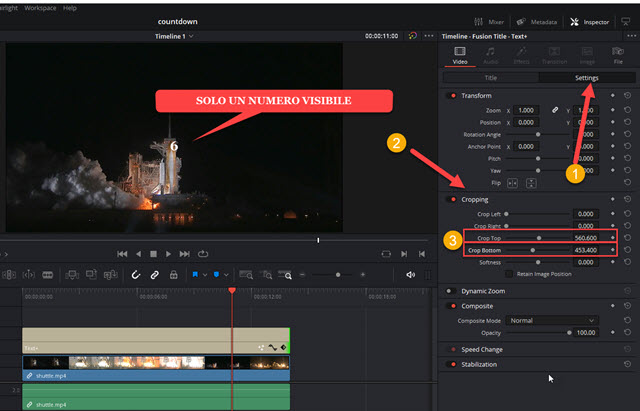
Pārvietojiet slīdņus pa labi Īss tops tas ir no
Izgriezt apakšējo daļu līdz
ir redzams tikai viens cipars.
Iet kā iepriekš Lai pārveidotu priekšskatījuma atskaņotāja apakšējā kreisajā stūrī, lai ievietotu atlikušo numuru.
Pārvietojiet atskaņošanas galviņu uz videoklipa sākumu un uz
Teksts +. Mēs tad sekojam
Inspektors -> Tile -> Izkārtojums.

Mēs rīkojamies pēc vērtības Centrs Y lai parādītu atpakaļskaitīšanas pirmo skaitli, šajā gadījumā skaitli 11, kamēr
laika kods no Laika skala būs uz vietas 0:00. Noklikšķiniet uz dimanta labajā pusē, lai to pievienotu
atslēgas kadrs.
Dimanta formas poga tiks iekrāsota ar sarkans. Kustības
uz priekšu vienu sekundi atskaņošanas galviņu un vienlaikus rīkojieties vēlreiz Centrs Y lai redzētu numuru 10. Darbību atkārto, virzot indikatoru uz priekšu vēl vienu sekundi un tā tālāk, līdz tiek sasniegts
AIZIET!. Tad tu ej līdz klipa beigām, tas vairs nekustas Y centrs, un noklikšķiniet vēlreiz
dimanta formas poga lai pievienotu pēdējo
atslēgas kadrs.
Ja tagad spēlējat laika skala, mēs parādīsim atpakaļskaitīšanu līdz AIZIET! kas paliek redzams līdz videoklipa beigām. Pēc izvēles varat pievienot arī a skaņu par katru vienas sekundes lēcienu. O Audio kolekcija par Youtube studija. viņš iet augšā
Skaņas efektitu raksti Pīkstiens pēc tam nospiediet taustiņu Enter, lai skatītu rezultātus.
Starp šiem ielej Īss pīkstiens un velciet to uz
Mediju baseins no da vinči atrisina. Vēlāk tas tiek pievienots Laika skala celiņā zem video. Jūs ievietojat audio vietā, kur
ņem otro no atpakaļskaitīšana.
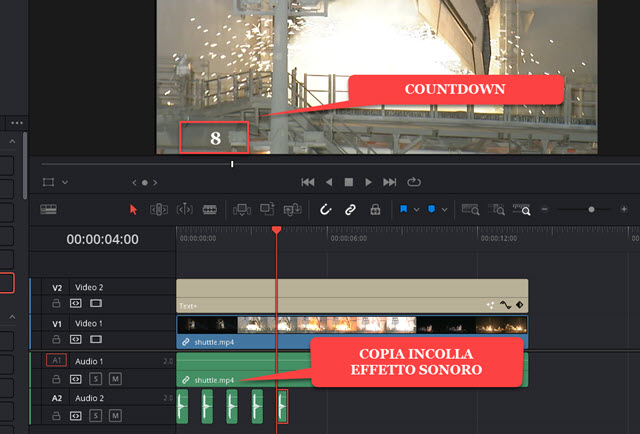
Ar peles labo pogu noklikšķiniet uz audio faila mapē pīkstiens un ej augšā kopija tad tu ej augšā Līme un ielīmējiet to visos citos punktos, kur sākas pārējās atpakaļskaitīšanas sekundes. O Laika skala lai pārbaudītu mūsu darbu.
Lai eksportētu atpakaļskaitīšanas video, atlasiet cilni
Piegādātierakstiet vārds no video iekšā Faila nosaukumsnoklikšķiniet iekšā Lai pārlūkotu iekšā Atrašanās vieta lai izvēlētos izvades mapejūs izvēlaties
Formāts eksportēt, noklikšķiniet
Pievienot renderēšanas rindai tad tu ej augšā
atveido visu izkārtojuma labajā pusē, lai kodētu filmu.
