Kā sadalīt videoklipus divās vai vairākās daļās un saglabāt klipus atsevišķi un kā apvienot divus vai vairākus videoklipus atpakaļ vai ar pārejām, izmantojot Shotcut
šāviens
ir video redaktors, kuru var instalēt bez maksas vietnē
Windows, Mac un Linux. Šis, iespējams, ir vienkāršākais itāļu video redaktors, ko var izmantot, un tāpēc tas ir pieejams daudzos datoros. Tāpēc arī tam veltīju daudzus rakstus, ko bagātināja vienā apkopotas attiecīgās video pamācības.
Atskaņošanas saraksts kopš apmēram 200 video.
Tomēr visos šajos videoklipos trūkst viena, ko es definētu kā būtisku, jo aizmirsu publicēt norādījumus par to, kā
dalīt videoklipus vairākās daļās un pēc tam saglabājiet tos atsevišķi un par to, kā pievienoties divi vai vairāki video viens pēc otra vai ar zināmu pārklāšanos, kas rada pāreju. Tā būs raksta tēma.
Patiesībā es jau vairākas reizes parādīju jums, kā sadalīt un apvienot videoklipus, taču nekad neesmu publicējis ziņu, kurā šī tēma būtu izsmeļoši un ekskluzīvi. Atcerieties instalēt šāviens
tu ej augšā Noklikšķiniet, lai lejupielādētunoklikšķiniet uz krustiņa, lai aizvērtu reklāmas baneri un atvērtu lapu ar instalācijas failiem.
lietotājs logi ar TIKAI priekš
64 biti noklikšķinās uz saites
Windows uzstādītājs vienā no divām vietnēm
fosshub UN GitHubGenericName. Operētājsistēmas tiek atbalstītas Windows 7, 8, 10 un 11. Tie, kuriem ir a
dators priekš 32 biti jānoklikšķina
vecākas versijas un instalējiet veco versiju. Viņam būs jāritina uz leju, līdz viņš to sasniegs 19.12.31 kas ir pēdējais, kas atbalsta TIKAI priekš 32 biti. Tad jūs turpināsiet Aktīvs lai varētu lejupielādēt failu
shotcut-win32-191231.exe.
Jebkurā gadījumā visi lietotāji Microsoft viņi veiks dubultklikšķi uz faila .exe lejupielādēts, un izpildiet dialoglodziņus, lai pabeigtu instalēšanu.
šāviens jāatver ar valodu, kas izvēlēta
dators bet, ja tas tiek rādīts angļu valodā, jūs pārejat uz augšējo izvēlni Iestatījumi -> Valoda -> Itāļu valoda tad restartēt.
Es ievietoju
Youtube kanāls
video pamācība, kas ilustrē, kā pievienoties UN dalīt video ar šāviens.
viņš ļaujas vaļā šāviens un noklikšķiniet uz pogas
Atskaņošanas saraksts zem izvēlnes. Tāda paša nosaukuma logā velciet videoklipu, lai to sadalītu tālāk, vienmēr ar
vilkt un nomestapgabalā tiek nocirsts
Laika skala.
KĀ SADALĪT VIDEO 2 VAI VAIRĀKĀS DAĻĀS
Trase tiks izveidota automātiski. Virs reklāmkaroga jūs redzēsiet vairākas pogas, un šajā kontekstā tas mūs interesē
sadalīts spēles galviņā
kas ir uz spēles galvas pozīcija.

Tad Playhead tajā vietā, kur griezt video. Mēs varam veikt visus nepieciešamos griezumus.
Veicot vienu griezumu, tiks izveidoti divi klipi, veicot divus griezumus, tiks izveidoti trīs klipi utt..
Noklikšķiniet uz izvēlnes Laika skala un tu izvēlies
Darbības celiņš -> Pievienot video celiņu
lai būtu tāds pats ierakstu skaits kā izveidotajiem klipiem. Ar kursoru jūs pārvietojat klipus dažādos ierakstos.
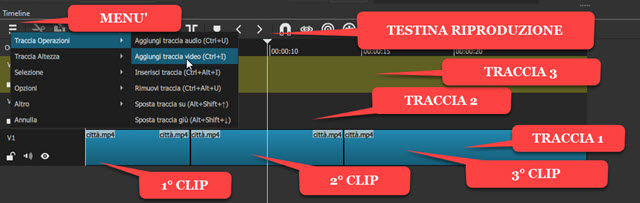
Redzamība ir atstāta garākā taka noņemot to no pārējiem, noklikšķinot uz acs ikonas.
O garākais klips Doties augšup
Eksportēt
izvēlnē un pēc tam izejiet Veidne iekšā
Iepriekšējie iestatījumi -> Sortiments par videoklipu
MP4
un turpināt eksporta failu.

viņš atvērs failu pārlūks no logi kurā izvēlēties mērķa mapeierakstiet vienu
vārds
uz klipu un dodieties uz augšu Saglabāt. Logā tiks parādīts eksportētā video kodēšanas process Darbības augšējā labajā stūrī.
Tagad ar peles labo pogu noklikšķiniet pa kreisi no eksportētā klipa celiņa un dodieties uz augšu
Trace Operations -> Remove Trace. Pēc tam mēs turpinām
2.garākās trases eksports atstājot savu redzamību.
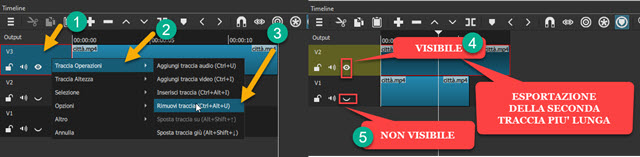
Eksportēšanai rīkojieties tāpat kā iepriekš, tad jā
dzēst eksportēto ierakstu un jūs pāriet uz garāko no pārējiem un tā tālāk. Nepieciešamība turpināt
garuma pasūtījums klipa daļa ir saistīta ar to, ka, ja mēs eksportētu celiņu, kas ir īsāks par citiem, viens tiktu pievienots tā pēdējai daļai daļa videoklipa ir melna.
KĀ PIEVIENOTIES DIVIEM VAI VAIRĀKĀM VIDEOKLIPELIEM AR SHOTCUT
Velciet un nometiet logā videoklipus, kurus vēlaties sapludināt
Atskaņošanas saraksts. Nākamais solis ir pievienot Laika skala The pirmais video. Pēc tam velciet otro videoklipu blakus pirmajam un tā tālāk.
Precīzāk sakot un lai izvairītos no pārklāšanās, ieteicams izvēlēties Magnētisks nosaukts
Āķis lai izveidotu video
novietojiet vienu pie otra dabiskā veidā.
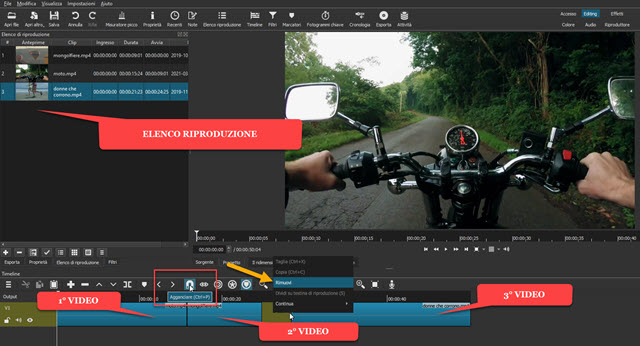
Alternatīvs veids, kā sapludināt videoklipus bez pārklāšanās, ir novietot videoklipus zināmā attālumā viens no otra uz
Laika skala. Pēc tam ar peles labo pogu noklikšķiniet uz brūnās zonas starp diviem klipiem un dodieties uz augšu Noņemt.
Klipi būs lieliski novietoti blakus viens otram. VIENS video pievienošanās tādējādi radīts ir neviens cits kā
pretstatījums no dažādiem video. Viņam
eksportēt iet kā agrāk
Eksportēt
zem izvēlnes.
Tu ej ārā Veidne iekšā
Iepriekšējie iestatījumi -> Sortiments par videoklipu MP4pēc tam noklikšķiniet
eksporta failu Atvērt failu pārlūks kurā izvēlēties izvades mapeņem a
faila nosaukums un turpināt Saglabāt. Logā tiks parādīts iegūtā videoklipa kodēšanas gaita
Darbības
augšējā labajā stūrī.
PIEVIENOJIES VIDEO, IZMANTOJOT PĀREJAS
Jā viņi var pievienoties arī diviem vai vairākiem videoklipiem izmantojot daudzos pārejas pieejams šāviens. Pēc noklusējuma tas tiek piemērots
Cross Fade tas ir, pārklājot videoklipus, šis ekstraverts kļūst
pakāpeniski pārredzamāks par to, ka
Aizliegts
kļūst pakāpeniski necaurredzamāks.
Ilgums Cross Fade tiek noteikts pēc videoklipu pārklāšanās laika. Pēc tam poga tiek noņemta
Magnētisks Nu jā
velciet otro videoklipu virs pirmā, trešo pār otro un tā tālāk.
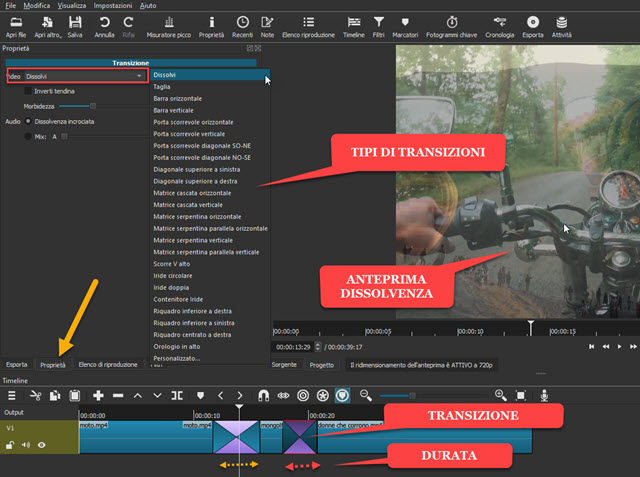
Tur pārklājums Abiem videoklipiem būs atšķirīgs izskats ar četriem pretējiem trīsstūriem rozā un zilā virsotnē. Novietojot Playhead tiks parādīts priekšskatījums Izbalināt.
Pāreja tiek piemērota pēc noklusējuma šāviens tieši tā Lai izšķīst bet ir arī daudzi citi. Jūs izvēlaties
pārejas zona ar vienu klikšķi, un jūs ejat uz augšu
Īpašums pēc tam noklikšķiniet uz mazās bultiņas blakus
Lai izšķīst.
Pārējie veidi pāreja piemērojami ir:
Sekcija, Horizontālā josla, Vertikālā josla, Horizontālās bīdāmās durvis, Vertikālās bīdāmās durvis, Diagonālās bīdāmās durvis NO-SE, Diagonālās bīdāmās durvis SO-NE, Diagonāli augšā pa kreisi, Diagonāli augšā pa labi, Horizontālā kaskādes matrica, Vertikālā kaskādes matrica, Serpentīna matrica horizontāli paralēli Serpentīnu masīvs, vertikāls serpentīnu masīvs, vertikāls paralēlais serpentīnu masīvs, V ritināšana uz augšu, apļveida varavīksnene, dubultā varavīksnene, īrisa konteiners, apakšējais labais panelis, apakšējais kreisais panelis, centrētais panelis pa labi, pulkstenis uz augšu UN Pielāgots.
Vairāk informācijas par pārejas var atrast pie
Šis raksts
veidojot a pielāgota pāreja palīdzot mums ar
GIMP var konsultēties
šis cits ieraksts. Turklāt papildus video pārejai varat arī pielāgot
audio pāreja
starp diviem klipiem. Visbeidzot, lai saglabātu rezultātu, izpildiet parasto procedūru, vispirms dodoties uz Eksportēt tūlīt pat
eksporta failu un tad Saglabāt, pēc došanas vārds uz videoklipu un izvēlējās tā mapi
liktenis. Kodēšanas pabeigšanas procents tiks parādīts Darbības.
