Mainot videoklipa ātrumu ar augstuma kompensāciju programmā Shotcut vai toņa filtrā, saglabājiet nemainīgu balss augstumu
Paātrinot vai palēninot video, ja filmā ir arī audio, arī audio tiks paātrināts vai palēnināts par tādu pašu daudzumu. Rezultātā mainīsies audio frekvence un, piemēram, runas gadījumā būs ļoti jūtamas skaņas augstuma izmaiņas. Video ar vīrieša balsi, ja to paātrina, šķiet, ka tajā ir sievietes vai pat bērna balss. Palēnināšanās gadījumā balss kļūs tik nopietna un kavernoza, ka to nevar pielīdzināt kaut kam reālam jau dzirdētam.
Ar
Audacity
ir iespējams, izmantojot efektu mainīt laiku kompensēt toņa izmaiņas, taču tā nav tūlītēja darbība, jo jums ir jāatvieno audio,
mainīt laikapstākļus ar Audacity un pēc tam aizstājiet to ar oriģinālu programmā, kas izmantota filmas ātruma maiņai.
Tomēr mēs jau esam redzējuši, kā
turpināt šajā virzienā
izmantojot sinerģijā Audacity ar šāviens. Tomēr šai pēdējai programmai ir vietējā funkcionalitāte
toņu filtrs, kas ļauj mums kompensēt ātruma izmaiņas ar simetriskām audio augstuma izmaiņām. Tas būs šī raksta tēma.
šāviens
ir bezmaksas un atvērtā koda programma, ko atbalsta
Windows, Mac un Linux. viņš iet augšā
Noklikšķiniet, lai lejupielādētu pēc tam izvēlieties pareizo saiti, lai lejupielādētu instalācijas failu. lietotājs Microsoft Turpinās Windows uzstādītājs vienā no divām līdzvērtīgām vietnēm
fosshub
UN GitHubGenericName. Tiks lejupielādēts fails .exe darīt iekšā dubultklikšķi un pēc tam sekojiet
dialoglodziņš
lai pabeigtu programmatūras instalēšanas procedūru.
Es ievietoju Youtube kanāls
pamācība priekš kompensēt solījumu ja
mainīt video ātrumu.
viņš ļaujas vaļā šāviens kas jāparāda datorā iestatītajā valodā. No otras puses, ja jūs to redzat angļu valodā, jūs dodaties uz augšējo izvēlni Iestatījumi -> Valoda un tu izvēlies
itāļu valoda un pēc tam restartējiet programmu.
noklikšķiniet iekšā Atskaņošanas saraksts un velciet videoklipu, ar kuru vēlaties darboties, logā ar tādu pašu nosaukumu un pievienojiet to loga apakšā
Laika skala, vienmēr ar kursora vilkšanu un nomešanu. Dažreiz var gadīties, ka video netiek pievienots. Tajos retajos gadījumos jā
atlasiet ar vienu klikšķi, un jūs pārejat uz pogu
bultiņa, kas vērsta uz leju.
Per mainīt ātrumu no video jūs to darīsit
Īpašums izvēlnē vai iekšā
Skatīt -> Rekvizīti ja displejs ir atspējots vai joprojām atrodas cilnē Īpašums jomāAtskaņošanas saraksts.
Nokrāsas maiņu video ātruma maiņas dēļ var kompensēt ar audio toņu filtrs bet tas ir daudz vienkāršāk kompensēt jums tieši no
Īpašums ievietojot atbilstošo atzīmi.
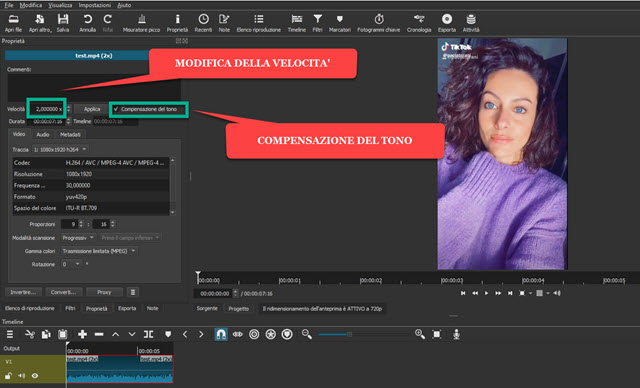
pēc noklusējuma ieslēgts Īpašums video ātrums ir sākotnējais ātrums 1,00x. Ja, piemēram, izvēlamies skaitlisko parametru un aizstājam to ar
2,00x tāpēc ej augšā
Pieteikties, video ilgums tiks samazināts uz pusi, bet audio frekvence tiks dubultota. Notiks otrādi, ja tā vietā
1,00x
Mēs liekam 0,50x tāpēc ej augšā
Pieteikties.
Videoklipa garums dubultosies, un audio frekvence samazināsies uz pusi, padarot to daudz basu. Ja atskaņosit videoklipu tagad, mēs dzirdēsim tos pašus vārdus
ātrāk vai lēnāk atkarībā no tā, vai videoklips tika paātrināts vai palēnināts. Tur
audio tonis mainīsies tādā pašā veidā.
lai tevi paturētu tas pats tonis balss vienkārši pārbaudiet vienu toņu kompensācija tāpēc ej augšā
Pieteikties. Vārdu izrunas ātrums paliks attiecīgi paātrināts vai palēnināts, bet audio tonis būs identisks oriģinālam. Kā heiristisku pielikumu vēlos norādīt, ka ir iespējams arī nepārbaudīt a toņu kompensācija un iegūstiet tādu pašu rezultātu, klipam piemērojot audio filtru
Intonācija.
pie kursora ātruma kompensācija konfigurācijas logā, vienkārši ievadiet to pašu vērtību, kas tiek piemērota video ātrumam neatkarīgi no tā, vai tas ir paātrināts vai palēnināts. Protams, ātruma maiņu var piemērot arī tikai vienam video klipam, atlasot to pēc video sadalīšanas daļās ar pogu sadalīts spēles galviņā. Visbeidzot, lai eksportētu video ar MP4, tu ej augšā
EksportētIzvēlies tu Veidnenoklikšķiniet iekšā eksporta failutu dod a vārds video, jūs izvēlaties izvades mape un ej augšā
Saglabāt
lai pēc tam logā redzētu filmas kodēšanas gaitu Darbības augšējā labajā stūrī.
