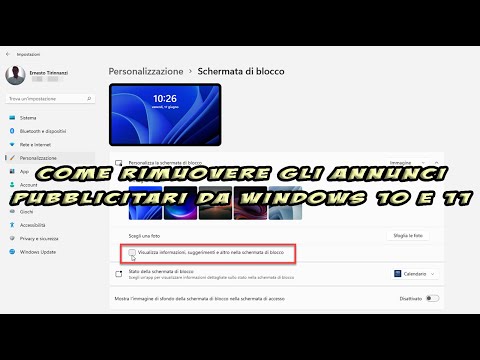Kā pārtraukt reklāmu rādīšanu operētājsistēmā Windows 10 un 11 programmā File Explorer, izvēlnē Sākt, bloķēšanas ekrānā un paziņojumu apgabalā
Ja esat lietotājs Windows 10 droši vien esat redzējis, ka dažādos apstākļos tiek parādīti padomi par reklamēšanu. Ar
Windows 11 izskatījās pēc
Microsoft ir atteicies no reklāmas, jo gūtie ieņēmumi ir nepārprotami pieticīgi. Tas tā nebija, jo reklāmas ir redzamas arī uz Windows 11.
Šajā rakstā mēs redzēsim, kā atspējot reklāmas
failu pārlūks
un citās operētājsistēmu jomās Microsoft. Faktiski ir ieteikumu opcijas, kas ir atzīmētas pēc noklusējuma, bet kuras lietotājs var deaktivizēt.
Šķiet tomēr Windows 11 ir tikai uzaicinājumi izmantot produktus Microsoft nevis īstas mārketinga kampaņas, kā tas notika un notiek
Windows 10. Dažus tas nekaitina, savukārt citus tas nemaz neiepriecina, ja nu vienīgi principa pēc. Tā kā esam iegādājušies operētājsistēmu, nav godīgi, ka mums ir jārāda arī reklāmas, kas ir likumīgas tikai produktiem, kas tiek piedāvāti bez maksas. Reklāmas iekšā
Windows 10 tika manīti arī apgabalā
Paziņojumi kamēr ar Windows 11 šobrīd tas nenotiek un tie ir redzami galvenokārt iekšā
failu pārlūks.
Es ievietoju
Youtube kanāls
apmācība, kurā es ilustrēju, kā dzēst reklāmas
Windows 10 un 11.
Sāksim ar to, kā paslēpt reklāmu Windows 11.
ATspējojiet REKLĀMAS SISTĒMĀ WINDOWS 11
atvērts failu pārlūks kura ir joma, kas visvairāk interesē reklāmu rādīšanu.
Noklikšķiniet uz trīs horizontālo punktu izvēlnes un izvēlieties pēdējo vienumu
iespējas lai atvērtu attiecīgo logu.

Jūs izvēlaties cilni vizualizācija un ritiniet uz leju, līdz atrodam mūs interesējošo iespēju.
ja jā, tad jā skaidrs priekš
Rādīt sinhronizācijas nodrošinātāja paziņojumus.

Pēc tam noklikšķiniet uz pogas Pieteikties tāpēc tāpēc
labi
lai aizvērtu Mapju opcijas. No šī brīža jūs vairs neredzēsit reklāmas
failu pārlūks no Windows 11.
Reklāma ieslēgta Windows 11 var parādīties arī uz
Bloķēšanas ekrāns. O
Definīcijas ar Windows + A un jūs pārejat uz cilni Personalizēšana -> Bloķēšanas ekrāns.

Par Pielāgojiet bloķēšanas ekrānu ir trīs iespējas:
Windows piedāvātais saturs, attēls un slaidrāde. Visizplatītākā izvēle ir Windows piedāvātais saturs.
bet iet uz augšu Attēls tiks parādītas sekundārās opcijas, tostarp no padomi.

Zemāk izvēlieties fotoattēlu jums ir jānoņem izvēles rūtiņa
Skatiet informāciju, padomus un citu informāciju bloķēšanas ekrānā. Ieteicams to darīt pat tad, ja neizvēlaties Attēls.
Nekas nav jāsaglabā, jo izmaiņas stāsies spēkā nekavējoties.
DZĒST REKLĀMU SISTĒMĀ WINDOWS 10
Iekšā Windows 10 reklāmas ir uzmācīgākas nekā iekšā Windows 11 un attiecas uz vismaz trim operētājsistēmas daļām — izvēlni Sāktno kā
Bloķēšanas ekrāns un tas no
Paziņojumi.
Lai noņemtu reklāmu no izvēlnes Sākt Iestatījumi tiek atvērti, ierakstot windows + A un vairāk
Personalizēšana -> Sākt. Ritiniet uz leju, līdz atrodat Laiku pa laikam rādiet padomus vietnē Sākt.
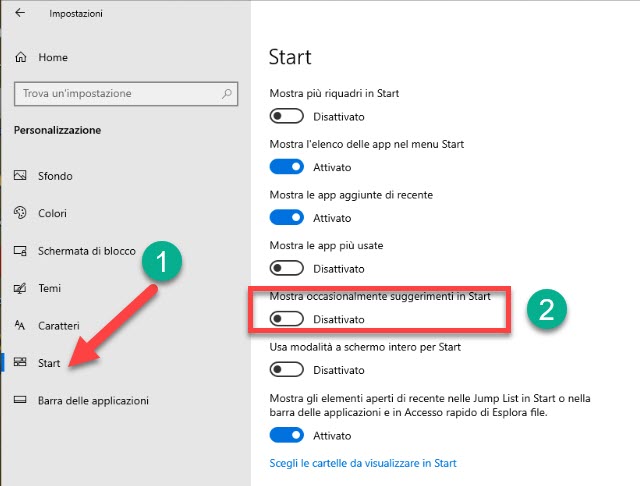
Šī opcija ir atspējota, noklikšķinot uz atbilstošā slīdņa, lai pārtrauktu reklāmu rādīšanu izvēlnē Sākt.
Kā Windows 11, labi iekšā Windows 10 Varat arī dzēst reklāmas ieteikumus
Bloķēšanas ekrāns. Iekšā Definīcijas, un vienmēr iekšā personalizācija, Izvēlies tu
Bloķēšanas ekrāns.
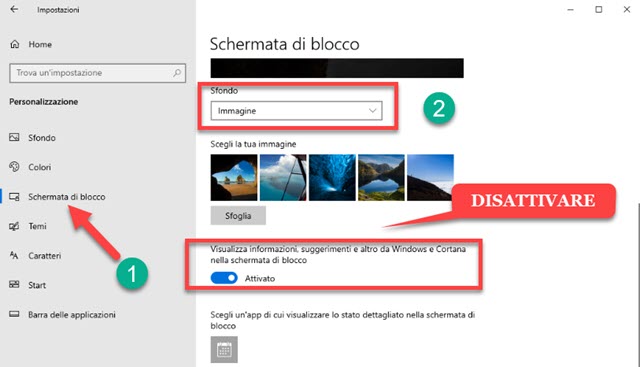
arī iekšā Windows 10 ir trīs jau redzamās iespējas
Windows 11 par to Apakšā tas nozīmē
Windows piedāvātais saturs, attēls un slaidrāde. Izvēloties Attēls tiks parādīta papildu opcija
Skatiet Windows un Cortana informāciju, padomus un citu informāciju bloķēšanas ekrānā.
Lai tos nerādītu, vienkārši izslēdziet kursoru novietots kreisajā pusē, neveicot citas darbības no mūsu puses.
beidzot ieslēgts Windows 10 varat arī atspējot reklāmas vietnē Paziņojumi. Iekšā
Definīcijas
tu ej augšā Sistēma -> Paziņojumi un darbības. Jūs ritiniet uz leju, līdz atrodat Saņemiet padomus lietošanas laikā.

Jā izslēdziet kursoru iespēja pārtraukt reklāmu rādīšanu šajā apgabalā Paziņojumi no
Windows 10.