Kā lasīt atmiņas kartes vai SD vai microSD kartes ar USB 3.0 un USB/C adapteri no datora un mobilā tālruņa un kā tās izmantot failu pārsūtīšanai no viedtālruņa uz datoru
Burti S.D. viņi savu vārdu ņēmuši no akronīma
Secure Digital
un spēj uzglabāt lielu informācijas daudzumu zibatmiņās. Daudziem klēpjdatoriem un pat galddatoriem ir sloti, kas darbojas kā lasītājiem šīs atmiņas kartes. Tomēr tā lielākā izmantošana ir koncentrēta tādās ierīcēs kā
viedtālrunis, planšetdators Un īpaši
digitālās kameras un videokameras. Tie faktiski spēj uzglabāt lielu daudzumu augstas izšķirtspējas fotoattēls un arī no video diezgan liels kadrs tumsā ar attiecīgajām ierīcēm.
Digitālajās kamerās ir iebūvēts lasītājs, kas parāda, kas ir ietverts S.D. bet, ja vēlaties rediģēt uzņemtos fotoattēlus un videoklipus, šie faili ir jāpārsūta uz datoru, kurā ir programmas, kas tos var rediģēt. Šīs ziņas tēma būs ātrs karšu veidu apskats SD, par to, kā
lasīt tos no datora tas ir no
mobilās ierīces un kā tos izmantot
failu pārsūtīšana starp Mobilais UN
dators un otrādi.
O SD kartes bieži tiek saukti
Atminas karte
un to var ievadīt pēc noklusējuma tādās ierīcēs kā i
Virsma
no Microsoft. Burti S.D. tām ir līdzīga atmiņa kā ierīcēm
SSD
bet vienkāršāk. Kā tas notika pirms dažiem gadiem ar disketēm, tagad pat vairs netiek izmantotas Atminas karte tie ir izgājuši cauri vairākiem formātiem.
Tās izmēri patiesībā ir
pakāpeniski samazināts pirmajā tirgū laistajā formātā:
- Oriģinālais SD formāts bija izmēri
32 x 24 x 2,1 milimetri; - Tur miniSDvairs nav lietots, bija izmēri 21,5 x 20 x 1,4 mm;
- Tur micro SDkas ir visvairāk lietots, tam ir izmēri
11x15x1 mm; - Tur Nanomamiņa (N.M.) no
Huawei tā vietā tam ir tādi paši izmēri kā
nano SIM tieši tā 12,3 x 8,8 x 0,67 mm un tāpēc tos var ievietot tajos pašos slotos ar tālruņu kartēm.
Ja mums ir a SD karte vispirms izlasiet noteikt tā formātu. Ja savukārt pērkam, praktiski visām precēm arī ir adapteris kas spēj pārveidot micro SD uz
Standarta SD
lai to varētu ievietot atbilstošajās spraugās uz
Galddators
vai Portatīvais dators.
ievietots manā
Youtube kanāls
apmācība, kas parāda, kā lasīt Atminas kartekā tos lietot kopā ar adapteriem USB 3.0 UN
USB/C
un kā tos izmantot pārsūtīt failus starp mobilajām ierīcēm un
dators.
Tirgū ir daudz SD kartes tipa
micro SD ar radniecīgu adapteri arī durvīm USB 3.0 un durvis C tipa USB. Varat arī tos viegli iegādāties tiešsaistē ar uzglabāšanas vietu līdz
1 TB.
Šeit ir daži piemēri micro SD ar iebūvētu adapteri un adapteriem priekš USB UN USB/C atrasts uz
Amazon:
- 10. klases microSD karte
ar iekļautu SD adapteri, 32 GB par cenu
€ 5,50; - 10. klases microSD karte
ar iekļautu SD adapteri, 64 GB par cenu
7,69€; - USB/C karšu lasītājs
ar microSD adapteri par cenu 6,39€; - SD/Micro SD karšu lasītājsMicro USB OTG USB Type-C adapteris par cenu 8,99€.
Būtībā adapteriem ir a ievades slots lai ievietotu micro SD un vīrišķo termināli, ko var ievietot slotā Atminas karte klasika, sastopama daudzās datorsvai uz durvīm USB 3.0 vai
USB/C.

Ievadot a Atminas karte datora slotā, izmantojot piemērotu adapteri, tā tiek noteikta kā ārējā atmiņa. Pēc tam tiek izveidots jauns Vienība iekšā
failu pārlūks un, to atlasot, varēsiet apskatīt tajā esošos failus. Velkot peli, varat pārvietot vai pievienot vairāk.
Pirms noņemšanas Atminas karte iekšā dators Ir labi turpināt Izstumt lai nesabojātu saturu.

Ja pirms ievietošanas datorā, karti
S.D. ir savienots ar citu ierīci, iespējams, redzēsit ziņojumu, kas aicina mūs uz
analizēt un salabot disku. To var izdarīt vai pat turpināt bez analīzes. Visi faili, kas ievilkti mapē
Vienība
no micro SD pēc tam tos var pārvietot citur.
Tur Atminas karte ar porta adapteri
USB/C var arī ievietot
viedtālrunis un planšetdators.
Pēc pievienošanas ierīcei Android, parasti netiek atklāts automātiski. Lai vizualizētu savu ceļu iekšā
Failu menedžeris ir jāaktivizē OTG kā jau redzams, lai izveidotu savienojumu ar a
pildspalvas disks.

Pēc aktivizēšanas OTG tiks parādīts ziņojums
Atzinība pie Failu menedžeris kas pēc tam pārvērtīsies par OTG, tas ir, mobilās ierīces atklātajā atmiņas vienībā. Pieskaroties ierīcei OTG tiks parādīti tajā esošie faili. Lai pārsūtītu failus no
viedtālrunis priekš Atminas karte jums ir jāizvēlas Tālruņa atmiņa.
Atcerieties, ka viedtālrunī uzņemtie attēli un videoklipi nonāks mapē Istaba kas ir apakšmape DCIM. Mapē
Istaba
atlasiet vienu vai vairākus failus, ko pārsūtīt, un dodieties uz
kopija.
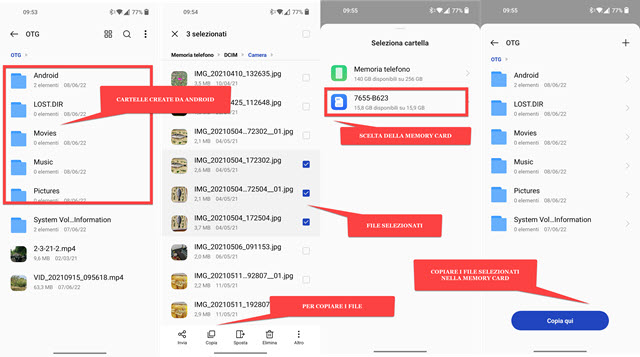
Būt par Atminas karte paņēma
Android it kā tas būtu a
pildspalvas disks viņi nāks
izveidot mapes automātiski atgriežas pie ierīces noklusējuma iestatījumiem, bet nesatur failus.
Lai kopētu atlasītos un kopētos failus uz
DCIM -> Kamera Dodieties atpakaļ un atlasiet disku Atminas karte tad tu ej augšā
Kopējiet šeit vai uz augšu Lai ielīmētu. O
Atminas karte ar mobilās ierīces adapteri pēc pieskaršanās ziņojumam uznirstošajā izvēlnē, pēc tam izveido savienojumu ar
dators lai tur pārsūtītu kopētos failus.
