Cara mencipta imej GIF animasi berkualiti tinggi dengan menukar video dengan Shotcut dan menetapkan resolusi serta kadar bingkainya terlebih dahulu
gambar animasi dalam gif mereka adalah satu-satunya objek yang bergerak merentasi halaman web pada zaman awal internet. Dalam tahun-tahun selepas itu, mereka telah jatuh di tepi jalan, kerana mereka jauh lebih berat daripada video yang telah digantikan secara beransur-ansur. Baru-baru ini mereka menjalani kehidupan kedua kerana mereka disokong oleh rangkaian sosial yang paling terkenal seperti
facebook dan twitter dan kerana ia boleh dilihat serta-merta tanpa sebarang tindakan dari pihak pengguna.
O gif ia tidak lebih daripada satu urutan imej yang dipaparkan pada jarak pecahan sesaat. Mereka boleh dibuat dengan program grafik seperti GIMP
DAN photoshop. Jika tempoh main balik bagi bingkai individu yang membentuk gif adalah lebih besar daripada 1/20 sesaat, kemudian mata manusia melihatnya secara tersentak.
gambar animasi dalam gif juga boleh dilaksanakan
penukaran video. Oleh itu, pergerakannya hanya akan cair jika kadar bingkai Sara lebih tinggi untuk
20fps. Terdapat banyak alat percuma yang tersedia dalam talian untuk
mencipta dan mengedit GIF
walau bagaimanapun, alatan ini selalunya gagal mencipta animasi
gif daripada kualiti tinggi.
Terutamanya resolusi GIF video yang terhasil adalah jauh lebih kecil daripada video yang digunakan untuk menukarnya. Dalam siaran ini kita akan melihat cara membuat imej animasi dalam
gif kualiti tertinggi dengan
pintasan.
Malah, tidak seperti alat dalam talian, dengan pintasan
kita akan dapat menentukan terlebih dahulu resolusi DAN
kadar bingkai daripada gif hasil daripada penukaran video. Selain kualiti gif akan setanding dengan video tanpa kawasan warna yang tidak sepadan dengan asal kerana bilangan warna yang tidak mencukupi.
Saya menyiarkan pada
saluran Youtube
tutorial di mana saya menggambarkan bagaimana untuk mencipta gif penukaran video berkualiti tinggi.
ingat nak pasang pintasan awak naik Klik untuk memuat turunsepanduk pengiklanan ditutup, kemudian pengguna komputer dari
Microsoft
klik pada pautan pemasang tingkap pada salah satu daripada dua tapak cermin GitHubGenericName DAN fosshub.
Satu fail akan dimuat turun .exe untuk klik dua kali dan ikuti kotak dialog untuk melengkapkan pemasangan program yang akan dibuka dengan antara muka dalam bahasa Itali. untuk menyemak
nilai video daripada tukar kepada GIF klik padanya dengan butang tetikus kanan jadi naik
Harta benda dan buka tab Butiran.
Kami kemudian akan memaparkan anda tempoh, awak
resolusi
dan anda kadar bingkai. Sebagai ujian untuk jawatan saya membuat video 8 saat dengan 1920 x 1080 piksel resolusi dan 30fps daripada kadar bingkai. tempoh masa
8 saat
hampir kepada maksimum yang dibenarkan untuk menukar video kepada
gif. Dengan tempoh yang lebih lama, fail akan menjadi terlalu berat.
dia membiarkan dirinya pergi pintasan dan anda pergi ke menu atas
Tetapan -> Mod Video. Anda kemudian pilih satu
resolusi ia adalah kadar bingkai serasi dengan yang asal. Apabila mata manusia dengan lancar memaparkan keseluruhan rangkaian bingkai yang dihasilkan semula dengan frekuensi yang sama atau lebih besar daripada
20 bingkai sesaatSaya mengesyorkan memilih kadar bingkai tidak lebih daripada 24 fps. Dalam kes ini resolusi
1920 x 1080 piksel diberikan HD 1080p.
Secara pilihan, anda boleh pergi ke bahagian bawah menu atas
Tersuai -> Tambahnamakan mod video dan tetapkan kadar bingkai sebanyak 20fps. Kemudian
gif dieksport akan terhasil lebih ringan dan dengan
kualiti yang sama.

Selepas membetulkan tetapan ini, anda pergi ke atas
Senarai main dan seret video untuk menukar dalam tetingkap dengan nama yang sama di sudut kiri atas. Fail yang sama kemudiannya diseret ke dalam Garis masa di mana trek akan dibuat.
Pada ketika ini, naik sahaja Untuk meneroka, dalam menu untuk membuka pratetap sentiasa di sudut kiri atas. Dalam Macam-macam kamu pilih
animasi GIF
lepas tu awak naik eksport fail Buka
peneroka fail.
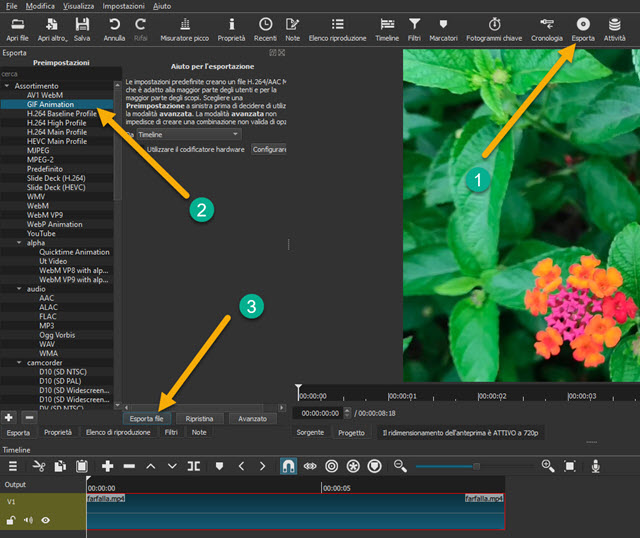
anda memilih folder keluarandaripada
nama untuk fail lepas tu awak naik Untuk menyelamatkan dan tunggu tamat pengekodan gif anda akan melihat peratusan penyiapan dalam tetingkap Aktiviti di penjuru kanan sebelah atas reka letak.
untuk menghasilkan semula gif anda boleh klik dua kali untuk membukanya dengan program lalai untuk gifbiasanya permohonan itu bergambar untuk Windows PC. Sebagai alternatif, kita boleh membuat lalai kepada gif
aplikasinya
IrfanView. Untuk melengkapkan maklumat video 8 saat dari mana saya mula mempunyai berat
6.71 MB. di sana gif dieksport dengan kadar bingkai sebanyak
24 fps berat
243 MB
dan yang dengan 20fps mempunyai berat sebanyak 202 MB.
