Hvordan dele videoer i to eller flere deler og lagre klipp separat og hvordan slå sammen to eller flere videoer bakover eller med overganger med Shotcut
shotcut
er et videoredigeringsprogram som kan installeres gratis på
Windows, Mac og Linux. Dette er sannsynligvis den enkleste italienske videoredigereren å bruke og finnes derfor på mange datamaskiner. Det er også derfor jeg dedikerte mange artikler til det, beriket med de respektive videoopplæringene samlet i en
Spilleliste siden ca 200 videoer.
I alle disse videoene mangler imidlertid en som jeg vil definere som vesentlig, da jeg glemte å publisere instruksjonene om hvordan
å dele videoene i flere deler og deretter lagre dem separat og om hvordan bli med to eller flere videoer etter hverandre eller med en viss overlapping som skaper en overgang. Dette vil være emnet for artikkelen.
Faktisk har jeg allerede vist deg hvordan du deler og slår sammen videoer flere ganger, men jeg har aldri publisert et innlegg som tar for seg emnet på en uttømmende og eksklusiv måte. Husk å installere shotcut
du går opp Klikk for å laste nedklikk på krysset for å lukke reklamebanneret og åpne siden med installasjonsfilene.
en bruker vinduer med BARE til
64 bit vil klikke på lenken
Windows installasjonsprogram på en av to nettsider
fosshub OG GitHubGenericName. Operativsystemer støttes Windows 7, 8, 10 og 11. De som har en
datamaskin til 32 biter må klikke
eldre versjoner og installer den gamle versjonen. Han må bla ned til han når dette 19.12.31 som er den siste som støtter BARE til 32 biter. Så fortsetter du Aktiv for å kunne laste ned filen
shotcut-win32-191231.exe.
I alle fall alle brukere av Microsoft de vil dobbeltklikke på filen .exe lastet ned og følg dialogboksene for å fullføre installasjonen.
shotcut bør åpne med språket som er valgt for
datamaskin men hvis det vises på engelsk i stedet, går du til toppmenyen Innstillinger -> Språk -> Italiensk deretter omstart.
jeg postet på
Youtube-kanal
en videoopplæring som illustrerer hvordan bli med OG å dele videoer med shotcut.
han lar seg gå shotcut og klikk på knappen
Spilleliste under menyen. I vinduet med samme navn, dra videoen som skal deles neste, alltid med
dra og slipper felt i området til
Tidslinje.
HVORDAN DELE EN VIDEO I 2 ELLER FLERE DELER
Et spor vil bli opprettet automatisk. Over banneret vil du se flere knapper og i denne sammenhengen er vi interessert i det
delt i spillehodet
som er å spillehodeposisjon.

Og så Spillehode på punktet hvor kutte opp video. Vi kan gjøre hvilke kutt du ønsker.
Å lage ett kutt vil lage to klipp, å lage to kutt vil lage tre klipp, og så videre..
Klikk på menyen Tidslinje og du velger
Operasjonsspor -> Legg til videospor
å ha samme antall spor som klippene som ble opprettet. Med markøren flytter du klippene på de ulike sporene.
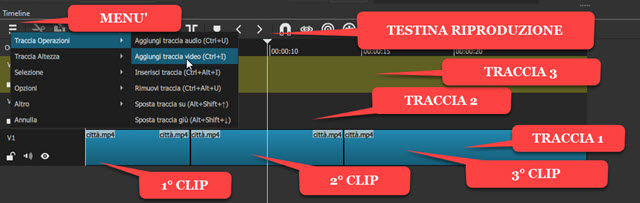
Synlighet overlates til lengste løypa ved å fjerne den fra de andre ved å klikke på øyeikonet.
O lengste klippet går opp
Eksport
i menyen og deretter avslutte Mal innsiden
Forhåndsinnstillinger -> Sortiment for en video på
MP4
og fortsett eksport fil.

han vil åpne filutforsker fra vinduer hvor du skal velge målmappentype en
fornavn
til klippet og gå opp Å redde. Kodingsprosessen for den eksporterte videoen vises i vinduet Aktiviteter øverste høyre hjørne.
Høyreklikk nå til venstre for det eksporterte klippsporet og gå opp
Trace Operations -> Remove Trace. Så går vi videre til
2. lengste rullebaneeksport forlater din synlighet.
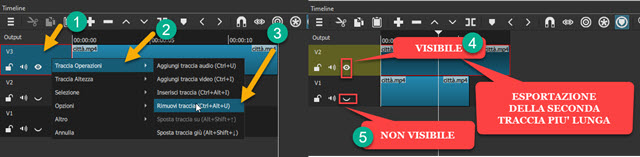
For eksport, fortsett som før, så ja
slette det eksporterte sporet og du går videre til den lengste av resten og så videre. Behovet for å fortsette
lengdebestilling av klippet skyldes det faktum at hvis vi eksporterte et spor som var kortere enn de andre, ville ett bli lagt til den siste delen del av videoen til svart.
HVORDAN BLI MED TO ELLER FLERE VIDEOER MED SHOTCUT
Dra og slipp videoene du vil flette inn i vinduet
Spilleliste. Neste trinn er å legge til Tidslinje De første video. Dra deretter den andre videoen ved siden av den første, og så videre.
For å være presis, og for å unngå å skape overlappinger, er det en god idé å velge Magnetisk navngitt
Krok å lage videoer
plasser den ene ved siden av den andre på en naturlig måte.
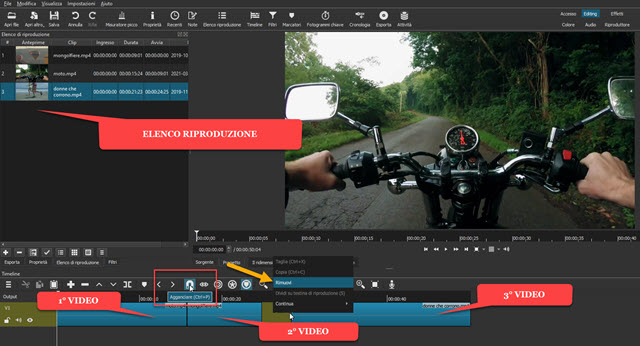
En alternativ måte å slå sammen videoer uten å overlappe er å plassere videoene et stykke fra hverandre på
Tidslinje. Høyreklikk deretter på det brune området mellom de to klippene og gå opp Å fjerne.
Klippene vil plasseres perfekt ved siden av hverandre. EN video bli med dermed opprettet er ingen ringere enn
sidestilling av de forskjellige videoene. For han
eksport går som før
Eksport
under menyen.
Du går ut Mal innsiden
Forhåndsinnstillinger -> Sortiment for en video på MP4klikk deretter
eksport fil Åpen filutforsker hvor du skal velge utgangsmappeta en
filnavn og fortsett Å redde. Kodingsfremdriften til den resulterende videoen vises i vinduet
Aktiviteter
øverste høyre hjørne.
BLI MED I VIDEOER MED OVERGANG
Ja de kan også bli med i to eller flere videoer bruker de mange overganger tilgjengelig i shotcut. Som standard brukes den
kryss falme det vil si når du overlegger videoer, dette utgående blir
gradvis mer gjennomsiktig om det
Forbudt
blir gradvis mer ugjennomsiktig.
Varigheten av kryss falme bestemmes av overlappingstiden til videoene. Knappen er da valgt bort
Magnetisk Vel ja
dra den andre videoen over den første, den tredje over den andre og så videre.
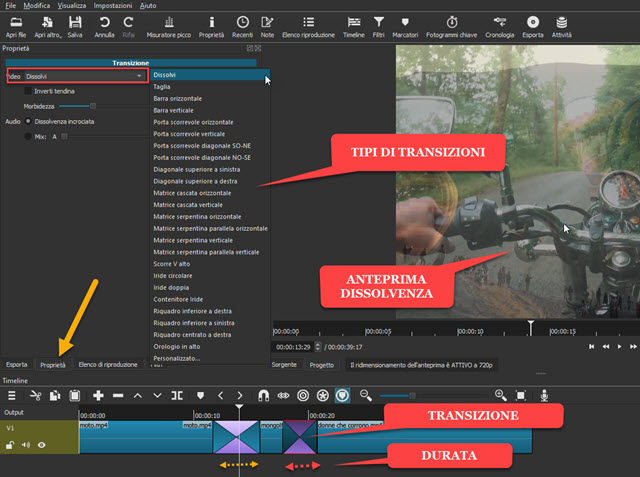
Der overlegg Begge videoene vil ha et annet utseende med fire motstående trekanter på toppen av rosa og blått. Når du plasserer Spillehode forhåndsvisningen vises Falme.
Overgangen ble brukt som standard shotcut det er nettopp det Å oppløse men det er mange andre. du velger
overgangsområdet med ett klikk og du går opp
Eiendom klikk deretter på den lille pilen ved siden av
Å oppløse.
De andre typene overgang gjeldende er:
Seksjon, Horisontal stang, Vertikal stang, Horisontal skyvedør, Vertikal skyvedør, Diagonal skyvedør NO-SE, Diagonal skyvedør SO-NE, Diagonal øverst til venstre, Diagonal øverst til høyre, Horisontal Cascade Matrix, Vertical Cascade Matrix, Serpentine Matrix Horisontal Parallel Serpentine Array, Vertical Serpentine Array, Vertical Parallel Serpentine Array, V Scroll Up, Circular Iris, Dual Iris, Iris Container, Nedre høyre panel, Nedre venstre panel, Sentrert panel høyre, Clock Up OG Tilpasset.
Mer informasjon om overganger finner du på
denne artikkelen
mens du lager en tilpasset overgang hjelper oss med
GIMP kan konsulteres
dette andre innlegget. I tillegg, i tillegg til videoovergangen, kan du også tilpasse
lydovergang
mellom de to klippene. Til slutt, for å lagre resultatet, følg den vanlige prosedyren, først gå til Eksport med en gang
eksport fil og så Å redde, etter å ha gitt fornavn til videoen og valgte mappen
skjebne. Kodingsfullføringsprosenten vises i Aktiviteter.
