Legg Camtasia visuelle effekter til videoer: Kant, klipphastighet, fargejustering, fargelegg, enhetsramme, skygge, lysstyrke, fjern en farge
Camtasia
er programmet du velger å lage screencast dvs. veiledninger inkludert dataskjermopptak. Det er et kommersielt program som kan installeres fra den dedikerte siden av produsenten.
TechSmith. Den kan installeres ved å gå til nedlasting Om
vinduer la oss gå mac.
I tillegg til å ha et veldig fleksibelt verktøy for å fange hele skjermen, eller et rektangulært utvalg av det, kan det også brukes som en
Video redigerer ettersom den har flere funksjoner for filmpostproduksjon.
I dette innlegget skal jeg ta for meg de som er det
Visuelle effekter det kan være
lagt til videoer og tilpasset ved å endre standardparametrene. Camtasia men det er også
lydeffekter inkludert fade inn og ut og fjerning av støy. I denne artikkelen vil jeg referere til
2020-versjon som er det jeg eier, men jeg tror på
versjon 2022 for øyeblikket er det enda flere verktøy tilgjengelig.
For å legge til videofiler, lydfiler, bildefiler og skjermopptak, klikk importere medier eller alternativt skriver du Ctrl + A på tastaturet for å åpne
filutforsker fra vinduer for å velge filene.
Videoer drar til Tidslinje nederst, samt bilder hvorfra du kan endre lengden på klippene etter ønske ved å handle på sporhåndtakene. De ulike klipsene kan plasseres oppå hverandre.
lagt ut på min
Youtube-kanal
en opplæring der jeg illustrerer hvordan du legger til
Visuelle effekter
fra Camtasia.
Innsiden 2020-versjon fra gli-programmet
Visuelle effekter
er i antall ti.
Du kan legge til en effekt i et klipp ved å velge det, høyreklikke på effekten og velge
Legg til valgte medier. Alternativt kan du
dra effekten på klippet med markøren.
1) KANT
Med Grense du legger til en kantlinje til videoene du vil angi den for tykkelse og farge. Grensen vil være utenfor videoen.

Etter å ha lagt til effekten Grense til klippet, i kolonnen til egenskaper delen vil bli lagt til
Grense
hvor den skal justeres tykkelse fra kanten (av
1 px
til 50 piksler) og dine farge. For å fjerne effekten, klikk på krysset på Grense innsiden
egenskaper. Denne effekten er nyttig for
legg en video oppå en annen med en ramme.
2) KLIPPSHASTIGHET
Effekten klipphastighet den brukes til å øke eller redusere avspillingshastigheten til klippet og dermed redusere eller øke varigheten. Som standard er avspilling satt til
1,0x.
Det administreres fra egenskaper.
hvis du skriver 2,0 og gå opp Skriv ja
doble hastigheten Vel ja halve varigheten innsiden
minutter, sekunder og bilder.

Også for dette formålet, for å gå tilbake til normal situasjon, sted
1,0x eller slett den ved å gå til korset.
3) FARGEJUSTERING
Effekten fargejustering tjener til
endre farger. Det legges til klippet på to måter.
Som standard Metning bringes til
-100 lage videoen svart og hvit. I tillegg til Metning men du kan samhandle med markørene til Skinne han var født i
Kontrast for å velge det beste aspektet for videoen.

Som med andre effekter, er det også varighetsverdier for
lette inn OG Å legge til rette. Du kan deretter stille inn tidspunktet for Å starte er den av slutt
av effekten som vil bli brukt kontinuerlig som om den var
nøkkelbilder.
4) FARGETONE OG 5) FARGE
Dette er to veldig like effekter som lar oss
legg til en farge til videoen og juster den
intensiteten.
Med fargetone legges til 2 fargeren av lett tone Det er en av mørk tonedet kan være modifisert. Med
Å farge i stedet, legg til
En farge, også denne modifiserbare og tilpassbare i intensitet.

Det finnes også verktøy for disse to effektene
lette inn OG Å legge til rette for å angi starten og slutten av effekten.
6) ENHETSRAMME
Dette er en interessant effekt fordi
sett videoen på en skjerm
fra en PC eller smarttelefon.
De er faste posisjoner i enhetsbildene og ikke i videoen slik vi så ferdig med
shotcut.

skjermer er tilgjengelige
Desktop, iPhone, MacBook Pro og Google Pixel. Du kan fortsette last ned mer for å åpne siden
Aktiv fra TechSmith for å laste ned andre etter å ha opprettet en konto.
Det er noen gratis og noen betalte. Filer i formatet vil bli lastet ned .TSCDF for å dobbeltklikke for å importere dem automatisk til Camtasia. Importerte enheter vil bli lagt til effektlisten.
7) SKYGE
Som navnet antyder er det en effekt som lar oss legge til
en skygge. Vi kan ikke legge det til en video, men bare til et bilde i PNG eller GIF plassert på et spor over selve videoen.
O animerte bilder i format gif for å være estetisk gyldige må de ha det
gjennomsiktig bakgrunn.

Etter å ha lagt til effekten til klippet png eller fra gif du går opp egenskaper å stille inn parametere.
Det er 9 ruter for å velge plasseringen av skyggen. Som standard er fargen Svart men det kan endres ved å klikke på paletten. med markøren Omvei du definerer
avstand fra skyggen, med Opasitet din
åpenhetmed Uklarhet der uklarhet mens verdiene til
lette inn OG Å legge til rette de har funksjonen som allerede er sett i de andre effektene.
8) SKIN
Effekten Skinne Legg til en luminescens for at videoen skal tilpasses med glidebryterne til stråle det er fra
intensitet.
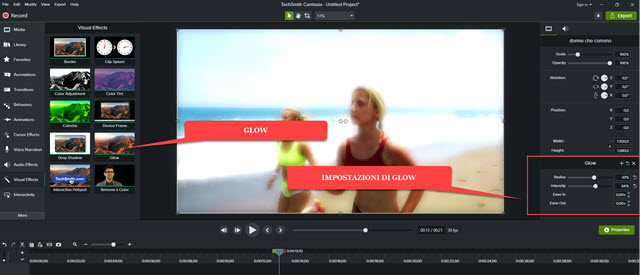
selv i effekten Skinne det er verdiene til
lette inn det er fra Å legge til rette med betydningen som allerede er sett.
9) INTERAKTIV HOTSPOT
Dette er en effekt som lar brukeren legge til en
link
for en nettside på et tidspunkt i videoen. Det er imidlertid begrensning på at denne lenken bare fungerer hvis du eksporterer videoen med
Camtasia-spiller.
Hvis du eksporterer uten en spiller, fungerer ikke lenken, og derfor kan ikke denne effekten brukes for videoer publisert, for eksempel i YouTube. Etter å ha lagt til effekten til videoen, går den opp egenskaper.

Sjekk for eksempel a urllim inn en sideadresse og gå opp Test for å sjekke om den åpnes regelmessig. For å eksportere videoen med
Camtasia-spiller Jeg viser til den innebygde videoen.
10) FJERN EN FARGE
Det er en effekt som er identisk på alle måter med dem
kromatisk nøkkel
eller Grønn skjerm allerede sett i shotcut
OG
da vinci løser seg. Den brukes til å fjerne en myk bakgrunn fra en video ved å velge den med fargevelgeren.

Du plasserer videoen med samme bakgrunn oppå en annen som skal erstatte den originale bakgrunnen. Effekten legges til fjerne en farge til videoen over. Om egenskaper klikk på pilen ved siden av grønn fargedu går til ikonet
Dråpeteller og klikk på en
bakgrunnspiksler
for å velge fargen som skal slettes.
Du kan forbedre resultatet ved å handle på glidebryterne på
Toleranse, mykhet, nyanse og frynser. Videoen som nå vil ha gjennomsiktig bakgrunn kan nå flyttes og endres størrelse ved hjelp av håndtakene.
