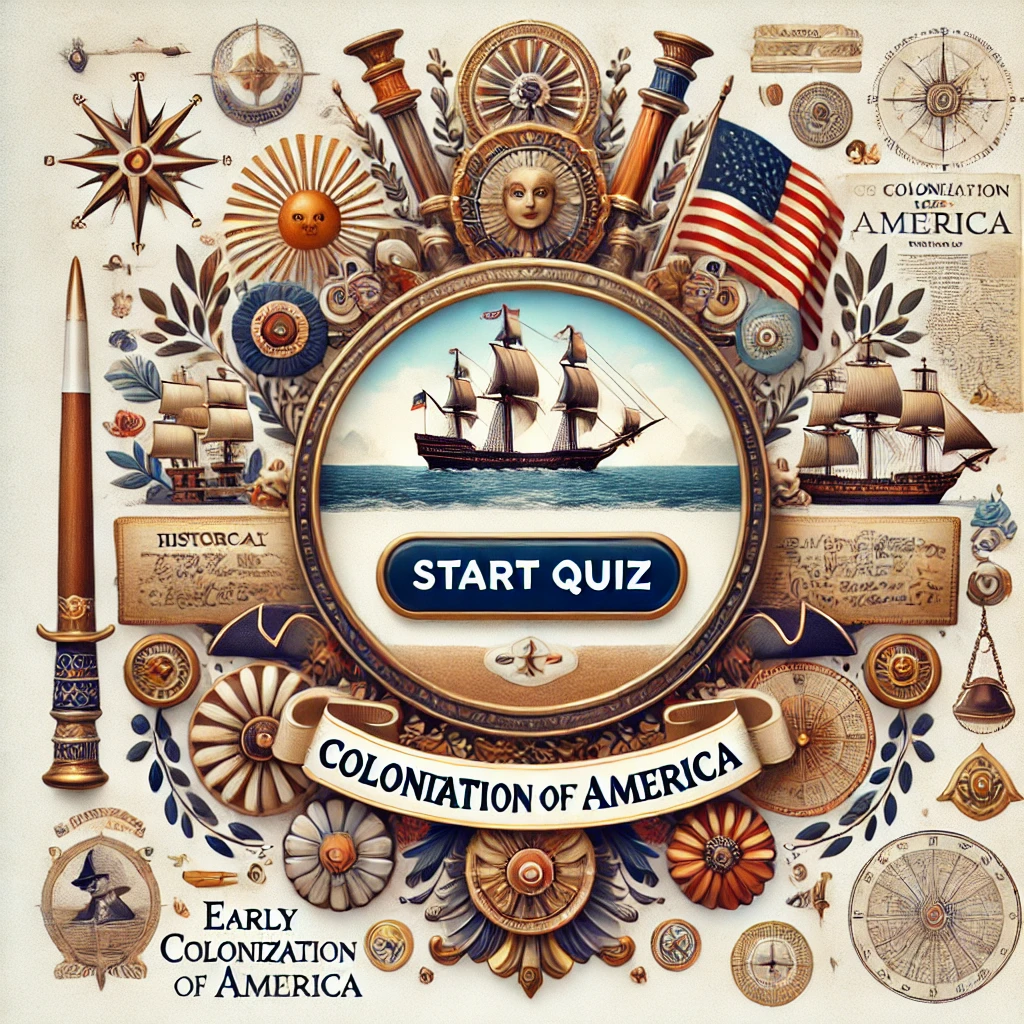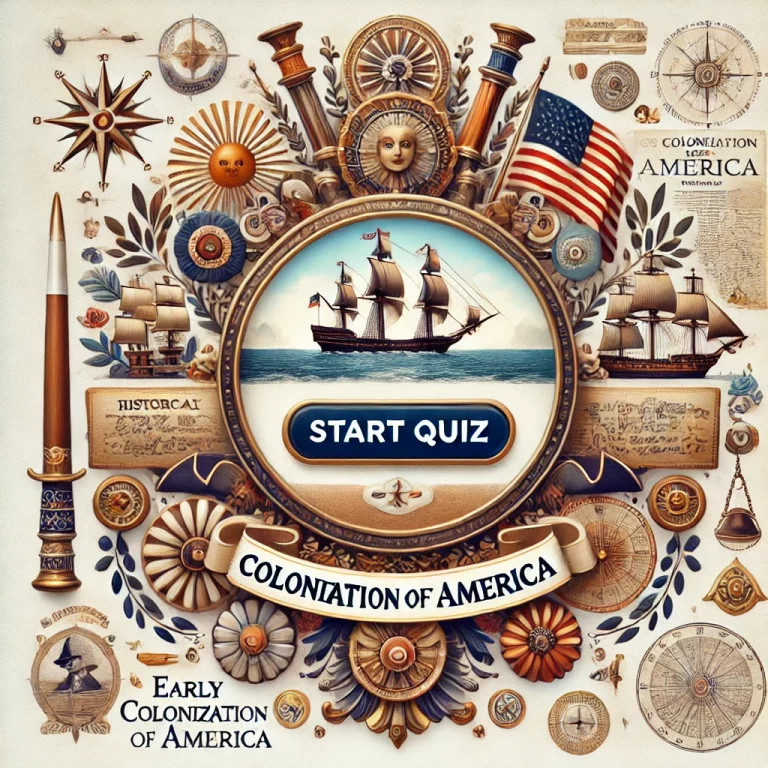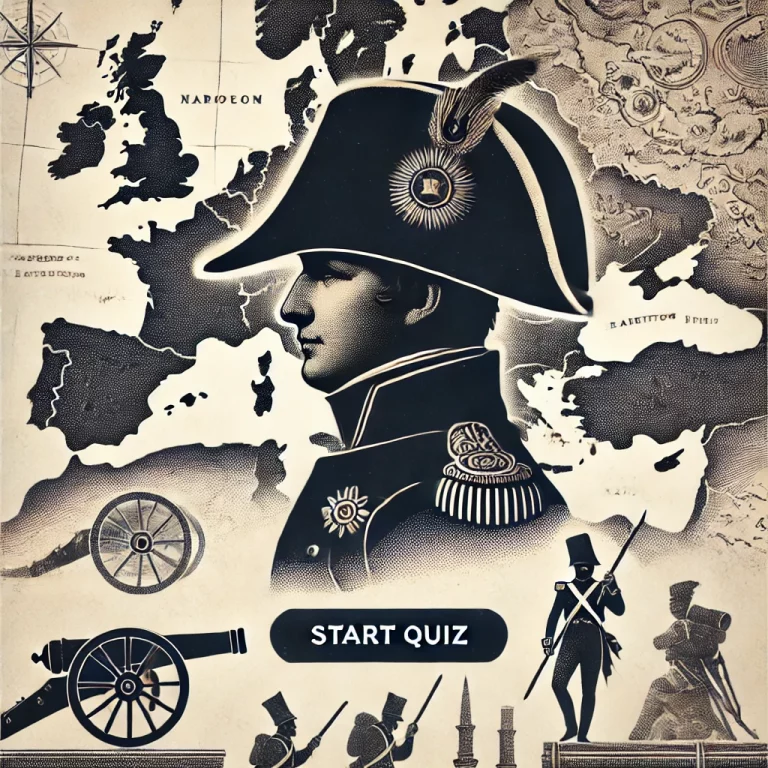In dit bericht zullen we zien hoe we de Android Studio-ontwikkelomgeving kunnen installeren op de 3 belangrijkste besturingssystemen (Windows, Linux en MAC), voor dit voorbeeld zullen we werken met Android studio versie 3.1 Arctic Fox, maar het proces is hetzelfde in elk van zijn versies. .
Advertenties
Wat is de Android Studio IDE?
Een ontwikkelomgeving is de omgeving die nodig is om applicaties te ontwikkelen, als je met Java werkt zijn er meerdere omgevingen bekend IDE (geïntegreerde ontwikkelomgeving)Onder hen zijn onder andere Eclipse, Netbeans, JCreator, JDeveloper, IntelliJ IDEA, als we het over Python hebben, vinden we PyCharm, IDLE of zelfs Visual Studio Code en op deze manier kunnen we voor elke programmeertaal een ontwikkelomgeving vinden die de constructie van systemen.
AndroidStudio is de officiële IDE voor het ontwikkelen van Android-applicaties, het is een omgeving gebaseerd op IntelliJ IDEA, een van de meest populaire en robuuste ontwikkelomgevingen van vandaag (IntelliJ IDEA is het bedrijf dat de programmeertaal heeft gemaakt KotlinGeneriekeNaam)
Android Studio biedt, als de officiële IDE, een complete omgeving, niet alleen voor het bouwen van mobiele applicaties voor mobiele telefoons of tablets, maar ook voor applicaties voor smartwatches, voertuigen, televisies, enz. Het is een gratis omgeving die rechtstreeks van de officiële website kan worden gedownload Website voor Android-ontwikkelaars ( )
AndroidStudio biedt veel opties voor ontwikkelaars, zoals:
-
Gradle-gebaseerde bouwomgeving
-
Emulator met meerdere functies.
-
Uniforme ontwikkelomgeving.
-
GitHub-integratie
-
codesjablonen
-
Hulpmiddelen om prestatieproblemen te identificeren.
-
C- en C++-compatibiliteit
Installatie Vereisten.
Android studio is een zeer robuuste tool die voortdurend wordt bijgewerkt, wat betekent dat er steeds meer technische capaciteit voor nodig is om te kunnen werken. Volgens de officiële website zijn dit de technische specificaties voor het werken met de tool.

Downloaden
Bezoek de officiële pagina om Android Studio te downloaden en klik op de downloadknop die op het scherm verschijnt (afhankelijk van het besturingssysteem verschijnt de bijbehorende downloadknop).
Vervolgens wordt een pagina geladen waarop we de gebruikslicentie moeten accepteren en de downloadknop wordt geactiveerd.
Als u op de knop klikt, wordt het downloaden gestart. Dit proces kan enige tijd duren, afhankelijk van de snelheid van uw internetverbinding.
Observatie: Houd er rekening mee dat de pagina aangeeft welk besturingssysteem u probeert te downloaden. Als u het installatieprogramma voor Mac moet downloaden maar deze wilt openen vanaf een Windows-computer, wordt de Windows-versie gedownload. In dit geval moet u op de knop "downloadopties” om naar een andere versie van de tool te zoeken op basis van uw behoeften.
Installatie op Windows
Na het downloaden van Android Studio op Windows zien we het installatiebestand dat overeenkomt met een .exe-bestand waarop we dubbelklikken
Er verschijnt een welkomstvenster waarin we op het volgende klikken en vervolgens wordt een ander venster geladen waarin de te installeren componenten worden aangegeven, wat in dit geval overeenkomt met Android Studio en de tool om emulators te maken (ADL)
Als u op Volgende drukt, wordt een ander venster geladen waarin we het installatiepad van de tool definiëren (het wordt aanbevolen om het standaardpad te verlaten). Vervolgens klikken we op Volgende en wordt een venster geladen waarin wordt gedefinieerd of er een snelkoppeling wordt gemaakt. In dit geval drukken we op Installeren
Wanneer je dit doet start het installatieproces en na enige tijd verschijnt er een venster waarin wordt bevestigd dat het installatieproces is geladen, we laten de optie om Android Studio te starten geselecteerd en klikken op voltooien.
Daarna wordt een nieuw venster geladen waarin we definiëren of sommige eerdere instellingen al dan niet worden geïmporteerd. Als we de tool al eerder hebben geïnstalleerd, klikken we in dit geval op instellingen niet importeren en klikken we op OK.
Voordat we verder gaan, kijken we eerst naar het proces in Linux.
Installatie op Linux (voorbeeld met Ubuntu Mate)
Na het downloaden van Android Studio op Linux zien we dat we een pakket met de .gz-extensie hebben gedownload dat we moeten uitpakken.
Afhankelijk van wat u wilt, kunt u vanuit dit downloadpad werken of de map naar een andere map kopiëren waar het systeem zal worden gehost.
Na het invoeren van de map kunnen we het bestand “install-Linux-tar.txt” zien
Dit bestand bevat de installatiestappen die we moeten uitvoeren, het geeft aan dat we de map bin moeten openen en het bestand “studio.sh” in de terminal moeten uitvoeren.
Om het uit te voeren, wordt het rechtstreeks in de terminal uitgevoerd of wordt het pad naar de lancering als volgt gevonden.
en tot nu toe hebben we hetzelfde punt in het proces bereikt met Windows waar we moeten definiëren of de vorige instellingen worden geïmporteerd of niet, laten we nu kijken hoe het op MAC wordt gedaan.
Installatie op MAC.
Na het downloaden van Android Studio voor MAC zien we dat we een dmg-bestand hebben
Om de installatie uit te voeren, dubbelklikt u op het bestand dat u wilt uitpakken. Vervolgens wordt de installatietool geladen waar we Android Studio naar de map met toepassingen slepen
Daarna wordt het venster geladen waarin aangegeven wordt of u de voorgaande instellingen wilt importeren of niets wilt importeren.
Het proces voortzetten…
Later, nadat we hebben gedefinieerd of de instellingen wel of niet zullen worden geïmporteerd, wordt de tool splash geladen en uiteindelijk het welkomstvenster waarin we op Volgende zullen klikken
Wanneer we dit doen, wordt er een nieuw venster geladen waarin we het type installatie definiëren, of het nu standaard of aangepast is, in dit geval definiëren we Standaard en klikken op Volgende, vervolgens selecteren we het thema, of het nu donker of licht is, en klikken we op Voltooien
Daarna bevestigen we de configuratie, we kunnen het pad zien waar de SDK (Software Development Kit) geïnstalleerd zal worden en de locatie van de JDK die bij de installatie is inbegrepen, als we iets moeten wijzigen klikken we op Vorige, anders klikken we op Voltooien en het downloadproces begint, wachten we tot de download is voltooid en klikken opnieuw op Voltooien.
Als u klaar bent, wordt er opnieuw een welkomstvenster bij de tool gepresenteerd, waarin we kunnen beginnen met het maken van onze projecten, een bestaand project kunnen openen of het uit een repository kunnen halen. Vanaf hier kunt u ook enkele elementen configureren, zoals het visuele uiterlijk of Documentatie bekijken in Android-studio.
en daarmee zouden we de tool al op onze machine geïnstalleerd hebben, in het geval van Linux zouden we waarschijnlijk een launcher moeten maken, dit proces kun je vinden in de stapsgewijze video.
En dat is alles, ik hoop dat je deze video en dit bericht leuk vond, in de volgende berichten zullen we dieper in dit besturingssysteem duiken!!!!
Het kan u ook interesseren.
Is er iets dat u wilt toevoegen of opmerken over dit bericht? doe gerust….En als je het leuk vond... nodig ik je uit om het te delen Y Meld u aan door de knop 'Word lid van deze site' te gebruiken om meer van dit soort berichten te zien 😉