Hoe Google Wachtwoordmanager in Chrome werkt vanaf het bureaublad, hoe het wordt opgeslagen als link en als Android-app om toe te voegen aan het startscherm
Wanneer we allemaal op internet surfen, hebben we toegang tot tientallen websites, of zelfs honderden zoals in mijn geval. Voor elk domein is het daarom noodzakelijk om de gebruikersnaam en wachtwoord waarmee we binnenkwamen.
De meest gebruikte browsers vragen de gebruiker dit
bewaar het wachtwoord de eerste keer dat een website wordt bezocht of wanneer tijdens het inloggen de gebruikersnaam of het wachtwoord wordt gewijzigd. Deze gegevens worden vervolgens in de browser opgeslagen. In het geval van
chroomals we ingelogd zijn met een account
Googlenopgeslagen inloggegevens worden ook opgeslagen in de
wolk en daarom kunnen ze worden hersteld, zelfs als we de browser verwijderen.
Ook als de Googlen waar we gebruik van maken
chroom
het is dezelfde waarmee we toegang krijgen tot een van onze apparaten
Androidwachtwoorden kunnen indien nodig ook op de smartphone of tablet worden bekeken.
Dit was een hulpbron waar we al een tijdje van op de hoogte waren en die ik in de post al verschillende keren heb besproken over hoe
wachtwoorden herstellen opgeslagen in
Chrome, Firefox, Edge en Opera. Sinds een paar dagen Googlen een gratis tool toegevoegd, een soort Wachtwoordbeheerderdie zullen concurreren met commerciële producten.
De kenmerken binnen chroom een beetje veranderd, maar in
Android u kunt alle wachtwoorden opslaan met een link in Thuis van het apparaat. In principe zal er één worden gecreëerd sollicitatie om de inloggegevens te bekijken die in het account zijn opgeslagen Googlen die betrekking hebben op een bepaald domein. Het display is niet gratis omdat het is gekoppeld aan authenticatie van de apparaateigenaar via
Vingerafdruk, PIN of een ander systeem.
Ik heb op de mijne gepost
Youtube kanaal
een tutorial waarin ik uitleg hoe je de
Google Wachtwoordmanager.
Laten we eerst eens kijken hoe we de
Google Wachtwoordmanager
Door chroom van het bureaublad.
Open chroomU logt in met ons account
Googlen Als je dat nog niet hebt gedaan, ga dan naar het drie stippen-menu in de rechterbovenhoek en kies vervolgens
Instellingen -> Automatisch aanvullen -> Wachtwoord.
Laten we de lijst van allemaal weergeven opgeslagen wachtwoorden rechts van hun respectievelijke domeinen. Belangrijk om de cursor te activeren
Log in
automatisch voor sites waarvan de wachtwoorden zijn opgeslagen en welke
vraag om ze te redden.

Om het wachtwoord voor een specifieke website op te zoeken,
voer het domein in in het veld rechtsboven.
Dit fungeert als een filter en toont alle wachtwoorden die aan dat specifieke domein zijn gekoppeld. De gebruikersnaam, indien aanwezig, zal zichtbaar zijn, terwijl het wachtwoord verborgen zal zijn door stippen. Om het te bekijken, klikt u op het oogpictogram.
Om het wachtwoord daadwerkelijk te kunnen bekijken, zullen we onze identiteit moeten bewijzen door hetVingerafdruk, typen van de PIN of andere herkenningsmethoden. Door naar het menu met de drie puntjes naast een wachtwoord te gaan, kan dat Verwijderen, kopiëren en wijzigennadat u altijd heeft ingelogd zoals aangegeven.
Deze instellingenpagina chroom kan worden opgeslagen Favorieten. Maar opgeslagen wachtwoorden worden niet alleen opgeslagen in chroom maar ze komen terecht in de cloud van ons account Googlen. We kunnen ze bekijken door de
Wachtwoordbeheerder
om door domeinen met zichtbare gebruikersnamen en verborgen wachtwoorden te bladeren.
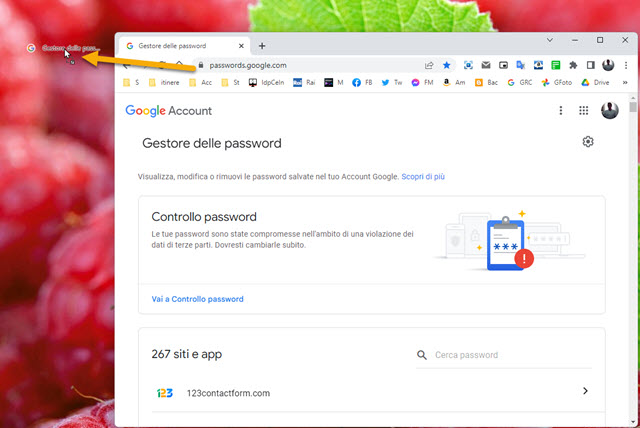
U kunt een snelkoppeling op het bureaublad voor de pagina maken. U verkleint de venstergrootte door op de vierkante knop in de rechterbovenhoek te klikken en vervolgens de URL-vergrendeling naar het bureaublad te slepen om een link te maken.
De link heeft de naam van de pagina,
Wachtwoordbeheerdermaar jij kunt het ook
wijziging. Als u dubbelklikt op deze link, wordt alles weergegeven opgeslagen wachtwoorden op onze rekening Googlen.
Om ze te bekijken, moeten we echter ingelogd zijn op het account
Googlen en authenticeer ons met uw vingerafdruk of iets anders.
WACHTWOORDBEHEER OP ANDROID
O wachtwoord opgeslagen in browser Chroomen vanaf de desktop en mobiele telefoon komen ze op onze rekening terecht Googlen.
Als dit account hetzelfde is als het account dat we voor een apparaat gebruiken
androïde, we kunnen een soort applicatie maken zoals
Wachtwoordbeheerder. Hij gaat omhoog
Instellingen -> Privacy -> Overige geavanceerde instellingen.
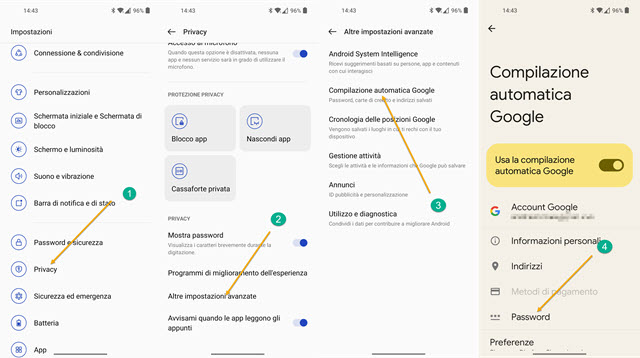
Tik op het volgende scherm op
Meer geavanceerde instellingen -> Google Automatisch aanvullen.
Uiteindelijk gingen we naar boven Wachtwoord. Laten we de weergeven
wachtwoord precies zoals hierboven opgeslagen
chroom van het bureaublad.

Je tikt op het pictogram tandwiel dan ga je naar boven Snelkoppeling naar startscherm toevoegen.
We zullen een sleutelpictogram tonen dat de
Wachtwoordbeheerder. Je raakt hem aan met je vinger en sleept hem, terwijl je hem ingedrukt houdt, naar het gewenste punt op het scherm
Thuis. Als je erop tikt, wordt de wachtwoordpagina geopend, degene waar we op het tandwiel hebben getikt. Om een bepaald wachtwoord te bekijken, zullen we eerst de domeinnaam moeten invoeren om deze te filteren. Vervolgens logt u in met uw vingerafdruk en tikt u op het oog om het te bekijken en op het pictogram met de twee vellen om het naar het klembord te kopiëren. Hieronder staan ook de knoppen
Aanpassen EN Verwijderen. Met deze functie Googlen het heeft geen zin meer om te installeren
Wachtwoordbeheerder.
