Houd dezelfde toon aan wanneer u de snelheid van een video wijzigt met de tooncompensatie of toonfilter van Shotcut
Wanneer u een video versnelt of vertraagt en de film ook audio bevat, wordt de audio ook met dezelfde hoeveelheid versneld of vertraagd. Hierdoor zal de audiofrequentie veranderen en zal er bijvoorbeeld bij spraak een zeer duidelijke toonverandering optreden. Een video met de stem van een man zal, indien versneld, de stem van een vrouw of zelfs een kind lijken te hebben. In het geval van vertraging zal de stem zo ernstig en hol worden dat deze niet kan worden gelijkgesteld met iets dat al gehoord is.
Met
Durf
is mogelijk door het effect Verander tijd compenseren voor de verandering in toonhoogte, maar dit is geen onmiddellijke handeling omdat u de audio moet loskoppelen,
verander het klimaat met Durf en vervang het vervolgens door het origineel in het programma dat wordt gebruikt om de filmsnelheid te wijzigen.
We hebben echter al gezien hoe
ga verder in deze richting
synergetisch gebruiken Durf met Shotcut. Dit laatste programma heeft echter een native functionaliteit, de
Toonfilter, waardoor we een verandering in snelheid kunnen compenseren met een symmetrische verandering in de toon van de audio. Dit zal het onderwerp van dit artikel zijn.
Shotcut
is een gratis en open source programma dat wordt ondersteund door
Windows, Mac en Linux. Hij gaat omhoog
Klik om te downloaden kies vervolgens de juiste link om het installatiebestand te downloaden. Een gebruiker Microsoft Wordt vervolgd Windows installatie op een van de twee gelijkwaardige websites
FossHub
EN GitHubGenericName. Er wordt een bestand gedownload .exe binnen doen Dubbelklik en volg dan de
dialoog venster
om de software-installatieprocedure te voltooien.
Ik heb gepost op Youtube kanaal
een les voor het bod compenseren Als
verander de snelheid van een video.
Hij laat zichzelf gaan Shotcut die moet worden weergegeven met de taal die op uw computer is ingesteld. Als je het daarentegen in het Engels ziet, ga je naar het hoofdmenu Instellingen -> Taal en jij kiest
Italiaans en start vervolgens het programma opnieuw.
Klik in afspeellijst en sleep de video waarmee u wilt werken naar het venster met dezelfde naam en voeg deze toe aan de onderkant van het venster
Tijdlijn, altijd met slepen en neerzetten van de cursor. Soms kan het voorkomen dat de video niet wordt toegevoegd. In deze zeldzame gevallen wel
selecteren met één klik en je gaat naar de knop
pijl naar beneden gericht.
Per snelheid veranderen van een video die je wilt
Eigendom in het menu of
Bekijk -> Eigenschappen als uw weergave is uitgeschakeld of nog steeds op het tabblad staat Eigendom in de buurt vanafspeellijst.
Kleurtoonverandering als gevolg van veranderende videosnelheid kan worden gecompenseerd door Audiotoonfilter maar het is veel eenvoudiger u direct compenseren van
Eigendom het plaatsen van het juiste vinkje.
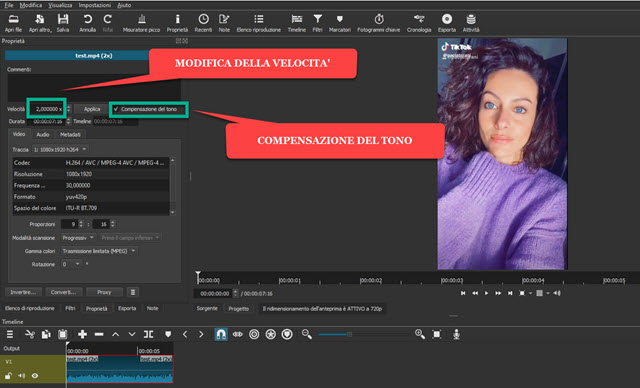
Standaard in Eigendom videosnelheid is de oorspronkelijke snelheid van 1,00x. Als we bijvoorbeeld de numerieke parameter selecteren en vervangen door
2,00x ga dan naar boven
Toepassenwordt de videolengte gehalveerd terwijl de audiofrequentie wordt verdubbeld. Het tegenovergestelde zal gebeuren als in plaats van
1,00x
We zetten 0,50x ga dan naar boven
Toepassen.
De video zal in lengte verdubbelen en de audiofrequentie zal met de helft dalen, waardoor de bas veel basachtiger wordt. Als je de video nu afspeelt, horen we dezelfde woorden, maar dan gesproken
sneller of langzamer afhankelijk van of de video versneld of vertraagd is. Daar
de toon van de audio zal op dezelfde manier veranderen.
Om het te houden dezelfde toon van stem controleer er maar één Tooncompensatie ga dan naar boven
Toepassen. De snelheid waarmee woorden worden uitgesproken blijft respectievelijk versneld of vertraagd, maar de toon van de audio zal identiek zijn aan het origineel. Als heuristische bijlage wil ik erop wijzen dat het ook mogelijk is om a niet te controleren Tooncompensatie en krijg hetzelfde resultaat door het audiofilter op de clip toe te passen
Intonatie.
Bij cursor Snelheidscompensatie aanwezig in het configuratievenster, voert u eenvoudigweg dezelfde waarde in die wordt toegepast op de videosnelheid, ongeacht of deze is versneld of vertraagd. Natuurlijk kan de snelheidsverandering ook worden toegepast op slechts één fragment van de video door deze te selecteren nadat u de video in delen hebt verdeeld met de knop Splitsen in afspeelkop. Eindelijk, om de video te exporteren met MP4, jij gaat omhoog
Exporterenjij kiest Vooraf ingesteldKlik in Bestand exporterenjij geeft er een Voornaam naar de video, kies je de uitvoermap en ga naar boven
Opslaan
om vervolgens de voortgang van de filmcodering in het venster te zien Activiteiten rechter bovenhoek.
