Hoe u offline kaarten kunt downloaden van Windows 10/11 en Google Maps om ze zelfs zonder internetsignaal te kunnen raadplegen als u op reis bent
Kaarten spelen in veel sectoren een belangrijke rol bij het vergemakkelijken van de taak van gebruikers. Bedenk eens hoe nuttig ze zijn geworden voor reizen, vooral met de auto, en vervangen effectief de
browsers.
Door het gebruik van GPS De huidige positie kan worden gedetecteerd, stel de bestemming in en volg de app-instructies om de gekozen locatie te bereiken. Een andere bijzonder nuttige functie is degene waarmee we de
parkeren. De meest gebruikte service voor kaarten is absoluut
Google Maps
die toegankelijk is via een browser of door de juiste applicatie te installeren Android
EN
iOS.
Er is echter ook een kaartenservice voor Microsoft die vooraf geïnstalleerd is als inschrijving bij besturingssystemen
ramen Beginnend vanaf Windows 10. Om gebruik te kunnen maken van de kaartdiensten is dit uiteraard noodzakelijk
Verbonden met het internet om toe te staan
GPS om onze positie in realtime te detecteren.
Dit is echter niet altijd mogelijk, vooral als we in een gebied reizen met onvoldoende of zelfs geen internetsignaal. Dit kan echter worden opgelost door eerst het kaarten we moeten ze kunnen raadplegen uit. In het bericht zullen we zien hoe we dit kunnen doen ramen en met
Google Maps.
Ik heb gepost op
Youtube kanaal
een gids om te downloaden offline kaarten met
Windows 10/11 EN Google Maps.
De beste oplossing is natuurlijk om de kaarten te downloaden naar een mobiel apparaat, maar als we bijvoorbeeld op vakantie zijn in een camper en we hebben een laptop meegenomen, kun je de kaarten ook downloaden met je computer.
Een computer in een camper heeft uiteraard moeite om verbinding te maken met internet. Vervolgens kunt u de kaarten downloaden voordat u vertrekt of wanneer er gratis verbindingen beschikbaar zijn, bijvoorbeeld
Mail.
HOE WINDOWS OFFLINE KAARTEN DOWNLOADEN
Om offline kaarten te downloaden van ramen jij gaat omhoog
Definities (Windows + A) en klik Sollicitatie in de linkerkolom (Windows 11). Ga dus verder
Offline kaarten -> Gedownloade kaarten -> Kaarten downloaden.
Laten we de weergeven aantal kaarten die we downloaden en de
continent waar is de kaart die ons interesseert.

U kunt kaarten downloaden vanAfrikavanZuid-AmerikavanNoord- en Midden-AmerikavanAziëvanAustralië / Oceanië Het isEuropa. Nadat we het continent hebben gekozen, tonen we een alfabetische lijst van de landen die er deel van uitmaken. Bij de meeste landen staat de knop ernaast
Downloaden
om de betreffende kaart te downloaden. Maar ook grotere landen hebben deze mogelijkheid
Kies geografisch gebied.
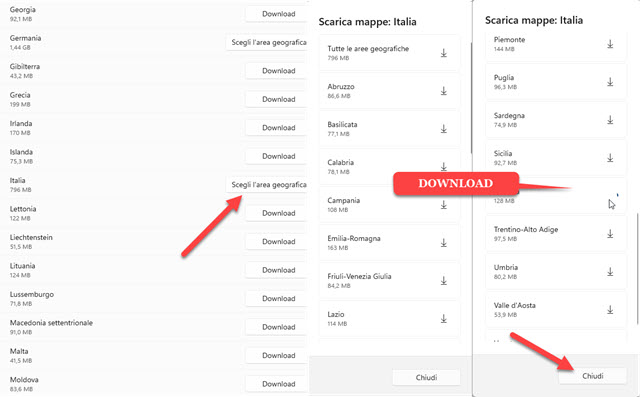
Als u kiest voor deItaliëde kaart van
alle geografische gebieden heeft afmetingen van
796 MB terwijl voor elke regio het relatieve kaartgewicht wordt aangegeven. Klik op de pijlknop om het downloaden te starten.
De kaart wordt gedownload naar de Eenheid waarin werd geselecteerd Opslaglocatie. Aan het einde van de download gaat het omhoog Dichtbij. De kaart kan Bijgewerkt of
verwijderd vanuit hetzelfde raam als Definities.

Om een gedownloade kaart te verwijderen, klikt u op de
Mand ernaast geplaatst of
Verwijder alles.
Verder naar beneden, in Kaartupdatesje kunt het vinkje zetten
Wordt automatisch bijgewerkt indien aangesloten op netstroom en een Wi-Fi-netwerk. U kunt ook de optie inschakelen om kaarten te downloaden met de
aansluiting afhankelijk van verbruik.
Om door de kaart te navigeren, ga naar Beginnenjij typt
Kaarten dan klikken
toepassing met dezelfde naam in de zoekresultaten.

De kaarten ramen heeft de functie van UitbreidingDe Kompas en de mogelijkheid om de kaart op de
wegmodus En in Luchtmodus. Je kunt ook de camera's zij
ongelukken.
HOE JE OFFLINE KAARTEN DOWNLOADT VAN GOOGLE MAPS
Wie is eigenaar van een mobiel apparaat Android of
iOS je kunt de app downloaden
Google Maps van de links in de tweede paragraaf van het bericht. Het downloadsysteem offline kaarten Het is eenvoudig, intuïtief en aanpasbaar.
De applicatie wordt geopend Google Maps Vervolgens typen we de naam van de plaats die ons interesseert. Laten we het op de kaart weergeven.

Je tikt op de avatar in de rechterbovenhoek om het avatarscherm te zien. opties wat te beklimmen
Offline kaarten.
Op de volgende pagina ga je naar boven Selecteer uw kaart. We zullen de kaart op het eerste scherm weergeven met de onderstaande gegevens
ruimte nodig om het te downloaden. U kunt inzoomen op de kaart om deze groter of kleiner te maken.

Gewoon In zoomen zal het kaartgebied verkleinen en daarmee de ruimte die nodig is om het te downloaden terwijl je een Uitzoomen dit gebied zal worden vergroot, met als gevolg een toename van de ruimte die nodig is om de offline kaart te downloaden.
Je raakt aan Downloaden en wacht tot de kaart is gedownload. Aan het einde van het proces tikt u op driepuntsmenu
kiezen Visie. Je kunt ook doorgaan
Bijwerken, hernoemen en verwijderen met duidelijke betekenissen.
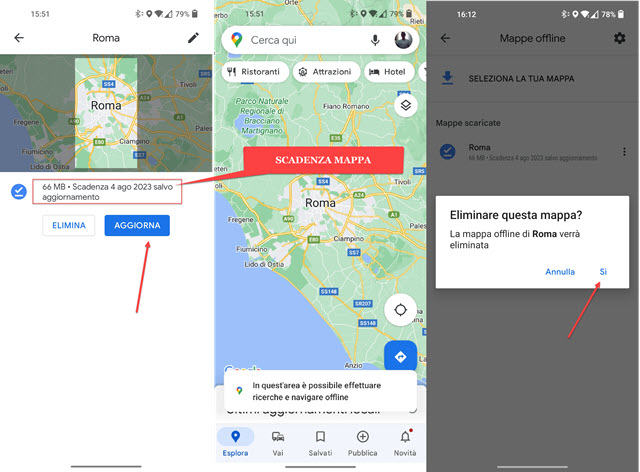
Na het openen van de kaart wordt naast het gewicht ook de vervaldatum weergegeven die is ingesteld na een jaar downloaden. Omhoog gaan
Updaten
wordt bijgewerkt als u erop tikt. Er wordt een
volledig scherm.
Hieronder zien we het bericht dat “in dit gebied is het mogelijk om offline te zoeken en te browsen”. Vanuit het menu is het mogelijk verwijderen de kaart wanneer het niet langer nodig is om tijdens de reis een nieuwe te downloaden.
