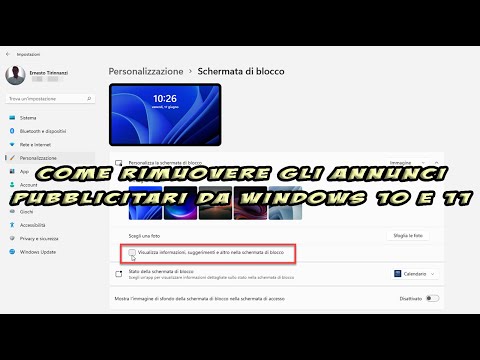Hoe u kunt stoppen met het zien van advertenties in Windows 10 en 11 in Verkenner, Startmenu, Vergrendelscherm en Systeemvak
Als u een gebruiker bent van Windows 10 U heeft waarschijnlijk wel eens reclametips zien opduiken onder verschillende omstandigheden. Met
Windows 11 leek op de
Microsoft heeft afgezien van het tonen van reclame, omdat de verkregen inkomsten beslist bescheiden zijn. Dit was niet het geval omdat de advertenties ook op te zien zijn Windows 11.
In dit bericht zullen we zien hoe u advertenties kunt uitschakelen
Bestandsverkenner
en andere gebieden van de besturingssystemen van de Microsoft. Er zijn zelfs suggestie-opties, die standaard gemarkeerd zijn, maar die de gebruiker kan deactiveren.
Het lijkt er echter op Windows 11 er zijn alleen uitnodigingen om de producten van te gebruiken Microsoft en geen echte marketingcampagnes zoals gebeurde en gebeurt
Windows 10. Sommigen ergeren zich er niet aan, anderen vinden het helemaal niet leuk, al was het maar uit principe. Sinds wij het besturingssysteem hebben aangeschaft, is het niet eerlijk dat wij ook nog advertenties moeten tonen, die alleen legitiem zijn voor gratis aangeboden producten. De advertenties binnen
Windows 10 werden ook gezien in de omgeving van
Meldingen terwijl met Windows 11 op dit moment gebeurt dit niet en zijn ze vooral zichtbaar in
Bestandsverkenner.
Ik heb gepost op
Youtube kanaal
een tutorial waarin ik illustreer hoe je advertenties kunt verwijderen
Windows 10 en 11.
Laten we beginnen met kijken hoe u advertenties kunt verbergen Windows 11.
UITSCHAKELEN RECLAME OP WINDOWS 11
Open Bestandsverkenner Dit is het gebied dat het meest geïnteresseerd is in het weergeven van advertenties.
Klik op het menu met de drie horizontale stippen en kies het laatste item
opties om het betreffende venster te openen.

Jij kiest het tabblad Voorbeeld en scroll naar beneden totdat u de optie vindt die ons interesseert.
Zo ja, ja verwijder het vinkje voor
Toon meldingen van synchronisatieproviders.

Klik vervolgens op de knop Toepassen Dus dat is waarom
OK
om de te sluiten Folder opties. Vanaf nu zie je geen advertenties meer
Bestandsverkenner van Windows 11.
Adverteren binnen Windows 11 kan ook verschijnen in
Vergrendel scherm. O
Definities met Windows + A en je gaat naar het tabblad Personalisatie -> Vergrendelscherm.

Over Pas het vergrendelscherm aan er zijn drie opties:
Windows aanbevolen inhoud, afbeeldingen en diavoorstellingen. De meest voorkomende keuze is Windows aanbevolen inhoud.
Maar stijgen Afbeelding secundaire opties worden weergegeven, inclusief tips.

Onder Kies een foto u moet het selectievakje uitschakelen
Bekijk informatie, tips en meer op uw vergrendelingsscherm. Het is raadzaam om dit te doen, zelfs als u niet kiest Afbeelding.
Er hoeft niets opgeslagen te worden, want de wijziging gaat direct in.
ADVERTENTIE VERWIJDEREN IN WINDOWS 10
Binnen Windows 10 advertenties zijn invasiever dan in Windows 11 en betreffen ten minste drie delen van het besturingssysteem, het menu Beginnendie van
Vergrendel scherm en die van
Meldingen.
Om advertenties uit het menu te verwijderen Beginnen Instellingen worden geopend door Windows + A te typen en omhoog te gaan
Personalisatie -> Beginnen. Scroll naar beneden totdat je vindt Toon af en toe tips in Start.
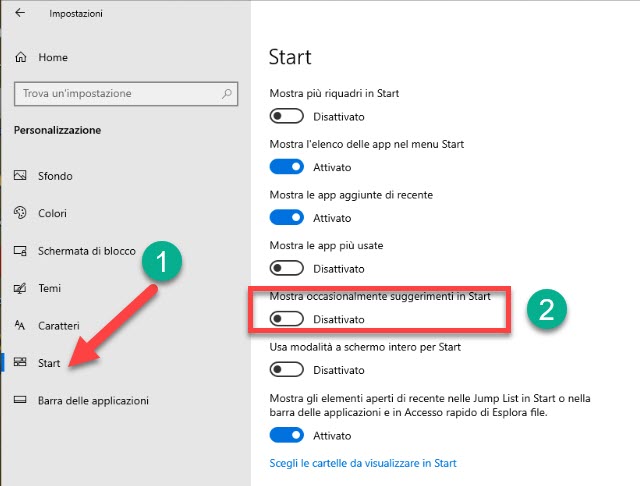
Deze optie wordt gedeactiveerd door op de juiste schuifregelaar te klikken om de weergave van advertenties in het menu te stoppen Beginnen.
Als in Windows 11, goed binnen Windows 10 U kunt ook reclamesuggesties verwijderen
Vergrendel scherm. Binnen Definities, en altijd binnen Maatwerk, jij kiest
Vergrendel scherm.
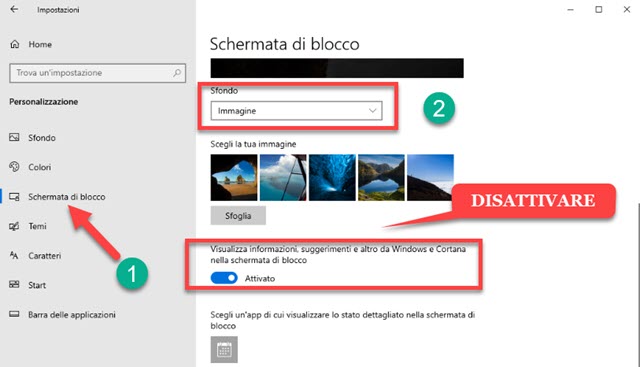
Ook in Windows 10 Er zijn al drie opties te zien
Windows 11 daarom Onderkant dit betekent
Windows aanbevolen inhoud, afbeeldingen en diavoorstellingen. Kiezen Afbeelding de extra optie wordt weergegeven
Bekijk Windows- en Cortana-informatie, tips en meer op uw vergrendelingsscherm.
Om ze niet weer te geven, gewoon schakel de cursor uit aan de linkerkant geplaatst zonder dat we andere acties hoeven te ondernemen.
Eindelijk verbonden Windows 10 u kunt ook advertenties uitschakelen Meldingen. Binnen
Definities
jij gaat omhoog Systeem -> Meldingen en acties. Je scrollt naar beneden totdat je vindt Ontvang tips tijdens het gebruik.

Ja schakel de cursor uit de optie om te stoppen met het tonen van advertenties in het gebied Meldingen van
Windows 10.