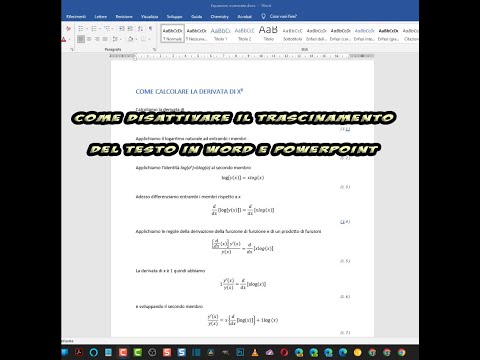Hoe u het slepen en neerzetten van tekst op een Word- en Powerpoint-pagina kunt uitschakelen om problemen te voorkomen, vooral bij gebruik van het touchpad
Opgemaakte teksteditors zoals Woord zij staan toe
selecteren de tekst en Verplaats het in de pagina-indeling met behulp van de slepen en neerzetten. Het nut van deze functie heb ik nooit begrepen, die ik ook nooit heb gebruikt, al is het bij het toepassen ervan op een afbeelding of grafisch object zeker belangrijk om het beter in de lay-out te positioneren.
Vooral als je het touchpad gebruikt, versleep je de tekst waarschijnlijk onbedoeld. Als we ons hiervan onmiddellijk bewust zijn, kunnen we weer naar boven
Bestand -> Verplaatsing ongedaan maken of door de universele toetscombinatie Ctrl + Z te typen. Maar als we het niet meteen opmerken, vergt het terugzetten van de opmaak inspanning en geduld, om nog maar te zwijgen van de woede en tijdverspilling die het veroorzaakt.
Deze functionaliteit bestaat ook in Power Point en ook in de applicatie Documentschrijver van
LibreOffice. Hoewel ik in dit nieuwste gratis en open source kantoorpakket niets nuttigs vond, laten we gaan Woord laten we gaan
Power Point We kunnen
schakel deze instelling uit
als het ons al problemen heeft bezorgd.
De configuratie is onafhankelijk en kan daarom blijven staan
Power Point en deactiveren Woord of vice versa.
Ik heb op de mijne gepost Youtube kanaal
1 korte video waarin ik illustreer hoe verder te gaan
Woord.
De procedure is identiek voor Woord is voor
Power Point. Hij laat zichzelf gaan Woord, elk document of zelfs een leeg document wordt geopend. Ga dan naar boven
Bestand -> Opties
dit is de laatste optie onderaan de linkerkolom.
Er wordt een venster geopend waarin u de sectie kunt kiezen
Geavanceerde instellingen
scroll vervolgens naar beneden op de pagina.

Deselecteer er één Sta slepen en neerzetten van tekst toe dan klikken OK rechteronderhoek.
Na deze wijziging is het niet meer mogelijk om de tekst te slepen en krijg je daardoor typische touchpad-problemen.
Met Power Point wij handelen op dezelfde manier. U voert het programma uit en opent een bestand PPTX of je krijgt er een
Lege presentatie. Klik in Bestand
Ga dan naar de bovenste kolom opties om een raam te openen.
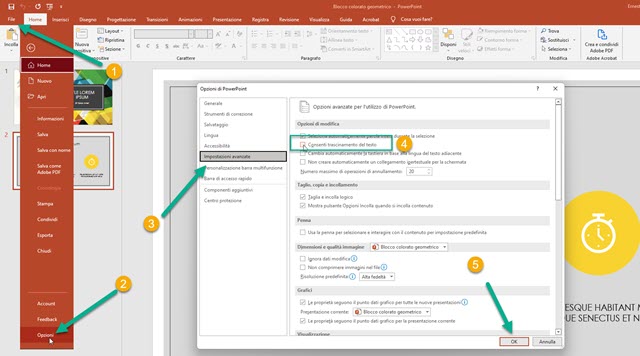
Bij de PowerPoint-opties Klik in
Geavanceerde instellingen dan scroll je naar beneden op de pagina.
Deselecteer er één Sta slepen en neerzetten van tekst toe dan klikken OK om de wijziging toe te passen. Na deze actie is het niet meer mogelijk om de tekst te slepen, maar met afbeeldingen en andere objecten kan dit altijd nog wel.