Cum să creați imagini GIF animate de înaltă calitate prin conversia videoclipurilor cu Shotcut și setând rezoluția și rata de cadre în avans
imagini animate în gif au fost singurele obiecte care s-au mutat pe paginile web în primele zile ale internetului. În anii de după, au căzut pe margine, deoarece sunt mult mai grele decât videoclipurile cu care au fost înlocuite progresiv. Recent au o a doua viață pentru că sunt susținuți de cele mai cunoscute rețele de socializare precum
facebook și twitter și pentru că pot fi vizualizate imediat fără nicio acțiune din partea utilizatorului.
O gif nu sunt altceva decât o succesiune de imagini care sunt afișate la o distanță de fracțiuni de secundă. Ele pot fi create cu programe de grafică precum GIMP
ȘI photoshop. Dacă durata de redare a cadrelor individuale care alcătuiesc gif este mai mare decât 1/20 de o secundă, apoi ochiul uman îl percepe în smucitură.
imagini animate în gif poate fi de asemenea efectuată
conversie video. Astfel, mișcarea sa va fi fluidă numai dacă rata de cadre Sara superior pentru
20 fps. Există multe instrumente gratuite disponibile online pentru
creați și editați GIF-uri
cu toate acestea, aceste instrumente nu reușesc adesea să creeze animații
gif din calitate superioară.
Mai ales cel Rezoluție GIF videoclipul rezultat este semnificativ mai mic decât videoclipul din care a fost convertit. În această postare vom vedea cum să creați imagini animate în
gif de cea mai înaltă calitate cu
împuşcat.
De fapt, spre deosebire de instrumentele online, cu împuşcat
vom putea defini în prealabil rezoluţie ȘI
rata de cadre de gif ca urmare a unei conversii video. Pe lângă calitatea de gif va fi comparabil cu videoclipul fără acele zone de culoare care nu se potrivesc cu originalul din cauza unui număr inadecvat de culori.
am postat pe
Canalul canalului YouTube
un tutorial în care ilustrez cum se creează gif conversie video de înaltă calitate.
amintiți-vă să instalați împuşcat te duci sus Faceți clic pentru a descărcase închide bannerul publicitar, apoi un utilizator al unui computer de la
Microsoft
apasa pe link Windows installer pe unul dintre cele două site-uri oglindă GitHubGenericName ȘI fosshub.
Se va descărca un fișier .exe pe care să faceți dublu clic și să urmați casetele de dialog pentru a finaliza instalarea programului care se va deschide cu interfața în italiană. pentru a verifica
valorile video din convertiți în GIF faceți clic pe el cu butonul dreapta al mouse-ului asa ca urca
Proprietate și deschideți fila Detalii.
Vă vom afișa apoi durată, ta
rezoluţie
și a ta rata de cadre. Ca test pentru postare am făcut un videoclip 8 secunde cu 1920 x 1080 pixeli rezoluție și 30 fps a ratei cadrelor. durata de
8 secunde
este aproape de maximul permis pentru conversia unui videoclip în
gif. Cu durate mai lungi, fișierul ar deveni prea greu.
se lasa sa plece împuşcat și mergi la meniul de sus
Setări -> Mod video. Apoi alegeți unul
rezoluţie este un rata de cadre compatibil cu originalul. Pe măsură ce ochiul uman afișează fluid întreaga succesiune de cadre care sunt reproduse cu o frecvență egală sau mai mare decât
20 de cadre pe secundăRecomand să alegeți un frame rate de cel mult 24 fps. În acest caz rezoluția
1920 x 1080 pixeli este dată HD 1080p.
Opțional, puteți merge în partea de jos a meniului de sus
Personalizat -> Adăugațidenumește modul video și setează o rată a cadrelor de 20 fps. Apoi
gif va rezulta exportat mai usoara si cu
calitate egală.

După ce ați corectat aceste setări, mergeți în sus
Lista de redare și trageți videoclipul de convertit în fereastra cu același nume din colțul din stânga sus. Același fișier este apoi tras în Cronologie unde va fi creată o pistă.
În acest moment, urcați A explora, în meniu pentru a deschide presetări întotdeauna în colțul din stânga sus. Interior Sortiment tu alegi
Animație GIF
apoi urci fişier de export Deschis
explorator de fișiere.
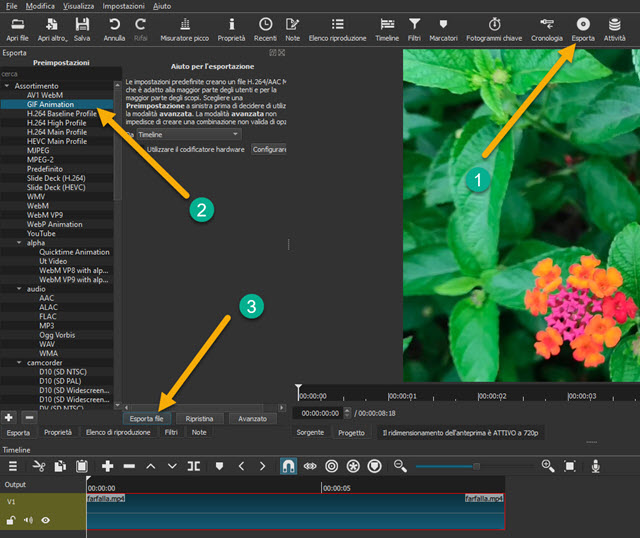
tu alegi dosar de iesirede la
un nume pentru fișier apoi urci A salva și așteptați sfârșitul codificării gif veți vedea procentul de finalizare în fereastră Activități în colțul din dreapta sus al aspectului.
pentru a reproduce gif puteți face dublu clic pe el pentru a-l deschide cu programul implicit pentru gifde obicei aplicația Fotografie pentru PC Windows. Alternativ, putem face ca implicit la gif
aplicația
IrfanView. Pentru a completa informațiile, videoclipul 8 secunde de la care am plecat avea o greutate de
6,71 MB. Acolo gif exportat cu o rată de cadre de
24 fps greu
243 MB
iar cel cu 20 fps avea o greutate de 202 MB.
