Cum să creați bule de vorbire comice cu Gimp pentru a vorbi, a gândi, cum să adăugați chenar și cum să le exportați în format PNG
În acest articol voi aprofunda subiectul benzilor desenate deja discutat anterior în a
publica unde v-am arătat cum să le creați
dreptunghiulară cu marginile rotunjite și eliptice adaugand a coadă pentru a indica la cine se referă textul din ele. În benzi desenate, însă, nu există
dialoguri vorbite dar de asemenea gânduri nedezvăluite.
Este obișnuit ca toți designerii să indice textele intenționate și nerostite cu cuvinte nori că în loc de coada care indică personajul care vorbește, se introduc unele bule adică textul din interiorul balonului este doar gândit și nu rostit. În această postare, vă voi arăta cum să creați
nori
formă neregulată, cum să adăugați a marginecum se creează bule de vorbire de caractere gând și cum să le adăugați la fotografii sau desene.
Pentru a face norii este folosit
gimpprogram gratuit și open source pe care poate fi instalat
Windows, Mac și Linux. Cei care încă nu îl au pe computer pot deschide pagina de pornire a gimp
și faceți clic pe butonul
Descărcați [numărul versiunii]. La momentul scrierii, cea mai recentă versiune este
2.10.30.
Pe pagina următoare alegeți sistemul de operare și apoi faceți clic pe butonul Descărcați Gimp direct. un utilizator
ferestre mergi să descarci un fișier .exe pentru a face dublu clic și a urma casetele de dialog ale asistentului de instalare. După deschiderea programului, puteți
personalizați aspectul conform nevoilor noastre.
postat pe mine
Canalul canalului YouTube
un tutorial care explică cum creați bule de vorbire pentru benzi desenate.
se lasa sa plece gimp apoi urci
Fișier -> Noualegeți dimensiunea proiectului (de ex.
1920x1080px), Faceți clic + opțiuni avansate este la
completeaza cu tu alegi alb asa ca urca BINE.
Pentru a adapta dimensiunea hârtiei la cea a aspectului, puteți tasta combinația de taste Ctrl + Shift + J. Apoi mergeți la meniul de sus
Strat -> Transparență -> Adăugați canal alfa pentru a adăuga transparenţă.
în fereastra de Instrumente tu alegi
selecție eliptică și desenați o elipsă pe foaie. Înainte de a utiliza glisorul, trebuie să verificați dacă opțiunile nu sunt bifate
Fix ȘI Extindeți din centru dar în schimb că Mod Adăugați la selecția curentă. Apoi sunt create altele elipse pentru a intersecta primul.
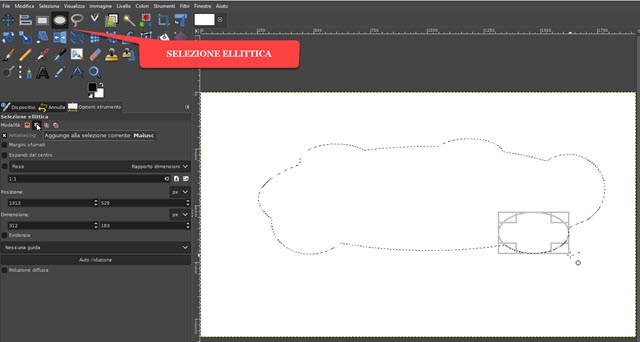
Din moment ce am ales
cum să adăugați selecția la selecțieva crea o selecție în formă de nor cu noile elipse mai mici adăugate pe marginile celei mai mari. Acesta este deja un nor, dar are nevoie de unul coadă pentru a indica
personaj care pronunta textul pe care il contine.
tu o selectezi instrument de cale în fereastra de mai sus sau tastând B. pe tastatură. Asigurați-vă că opțiunea este selectată Proiecte și faceți clic în interiorul balonului vocal în punctul în care doriți să introduceți coada.
Apoi mai faci un clic în afara norului și apoi un al treilea clic, de data aceasta în interior. Apoi trecem la mod de editare și faceți clic pe primul punct pentru a completa cele trei laturi ale triunghiului. Cu drag and drop, puteți curba ambele părți ale triunghiului pe măsură ce urcați.
mișcare poate fi mutat pe foaia albă.

Acest nou traseu trebuie adăugat celui existent. click in
selectarea traseului ținând cheia
Schimbați apoi mergeți la meniul de sus
Selecție -> Către Cale. Va apărea balonul de vorbire cu coadă.
Partea selectată este cea intern. Apoi mergi la meniul de sus
Selectați -> Inversați pentru a selecta asta
extern.

Apoi continuați Canc de pe tastatură pentru
îndepărtați partea exterioară a foii albe și lasă
balon de vorbire unic. Operația se finalizează prin ridicare
mișcare
imediat Selectați -> Niciunul pentru a deselecta balonul de vorbire.
Apoi poate fi salvat în png merge în sus
Fișier -> Export ca...,
tu alegi dosar de iesiredai o Nume pentru fișier inclusiv extensia pngde exemplu balon de vorbire.pngasa ca urca Export de două ori.
Balonul de vorbire cu coada la stânga îl poți transforma cu ușurință într-unul cu coada la dreapta. tu o selectezi
instrument de reflexie (Shift + F.), bifați a Orizontală apoi
faceți clic pe balonul vocal.
Așa că ați putea salva la fel de bine un balon cu coada îndreptată spre exterior. Benzile desenate pot fi, de asemenea, colorate diferit. Doar selectați instrumentul Difuzfaceți clic pe balonul vocal pentru ao selecta, alegeți culoarea primului plan pentru a colora, selectați instrumentul umplere de culoare și faceți clic pe el.
CREAREA DE NORI PENTRU GÂNDIRE
pentru a crea nori de personaje care se gândesc nu se adauga cozi, ci zei cercuri de dimensiuni descrescătoare. Creați proiectul alb ca înainte, adăugați
canal alfa
Este ca selecție eliptică balonul este creat prin adăugarea altor selecții. Întotdeauna cu aceeași
selecție eliptică sunt scoși din nor i cercuri de dimensiuni descrescătoare care va fi selectat automat.
apoi continua ca inainte Selectați -> Inversați pentru a selecta exteriorul balonului vocal și apoi a muta în sus Canc.

Partea exterioară a balonului de vorbire va fi ștearsă și poate fi salvată în png merge în sus
Fișier -> Export ca... și urmând instrucțiunile deja indicate. Apoi puteți continua instrument de reflexie pe
are cercurile îndreptate spre partea opusă. De asemenea, puteți adăuga zei la toți norii margini.
CUM SĂ ADĂUGAȚI O BORGINĂ LA NORI
Procedura este aceeași pentru bulele de vorbire și bulele de gândire, deși cu acestea din urmă puteți adăuga un chenar diferit la cercurile exterioare ale bulei principale. Pentru instrucțiuni detaliate, vezi videoclipul încorporat în postare. Pe fila unui balon de vorbire, verificați dacă are marginea cu motivul selecției.
Dacă nu, continuă instrument neclar și faceți clic pe el. Apoi mergi la meniul de sus Selectați -> Edge.

În fereastra care se deschide definiți dimensiune de chenar, apoi alegeți stilul dintre Curat, rotunjit si colorat. Urmăm atunci Bine. A va apărea în conturul balonului de vorbire selecție internă și externă.
tu alegi culoare marginea, selectați instrumentul
umplere de culoare și faceți clic pe chenar pentru a-l colora.
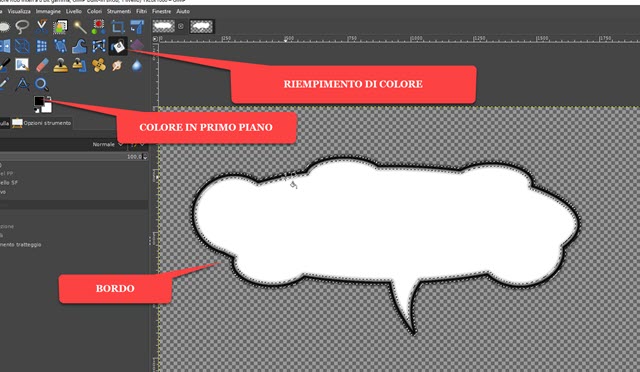
Culoarea chenarului va fi cea aleasă pentru cea din
Primul etaj. deci continua
Selectați -> Niciunul
a debifa. Baloanele vocale pot fi salvate și adăugate la fotografii și desene. Fotografiile, desenele și norii trebuie să fi fost deschise
gimp. Fiecare fișier va avea o filă. Te duci în cloud și tastați Ctrl + C..
Apoi accesați fila fotografie sau desen și tastați Ctrl +
v. de către pentru a lipi Bula de dialog. Tu alegi instrumentul Scarăfaceți clic pe balonul, da
redimensiona
ȘI Înlocuire apoi mergi la butonul Scară.
El va crea un selecție plutitoare în fereastra de Niveluri. Faceți clic dreapta pe el și alegeți încă la nivel pentru a debifa totul. Procedați în același mod pentru a adăuga alți nori.
Faceți clic pe instrument Text, alegeți familia de fonturi, dimensiunea și culoarea și introduceți text în interiorul balonului vocal. Îl puteți selecta făcând clic pe el și tastând Ctrl +
TO și apoi ajustați dimensiunea.
Puteți adăuga mai multe bule de vorbire în același mod și puteți introduce mai mult text. Faceți clic pe stratul de imagine pentru a-l deselecta în timp ce vă puteți deplasa în sus mișcare pe pune-o pe în cel mai bun caz în interiorul norului.

Pentru a unifica toate straturile, puteți face clic dreapta pe cel de jos și apoi vă deplasați în sus
Îmbinați straturi vizibile -> Îmbinați. Fotografia sau desenul cu bule de vorbire și text pot fi salvate în JPG merge în sus Fișier -> Export ca. am carat
dropbox bulele create pentru postarea pentru descărcare la
fermoar
din acest link.
