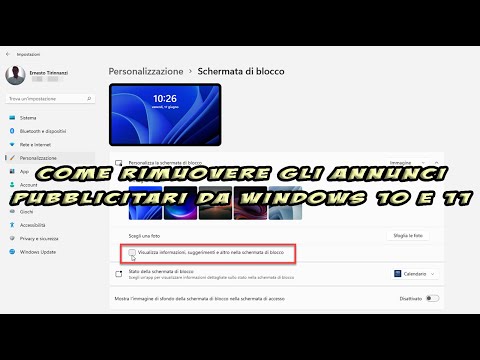Cum să nu mai vedeți reclame în Windows 10 și 11 în File Explorer, meniul Start, ecran de blocare și zona de notificare
Dacă sunteți utilizator al Windows 10 probabil că ați văzut sfaturi de publicitate apărute într-o varietate de circumstanțe. Cu
Windows 11 arăta ca
Microsoft a renuntat la publicitate, deoarece veniturile obtinute sunt categoric modeste. Nu a fost cazul, deoarece reclamele sunt văzute și pe Windows 11.
În această postare vom vedea cum să dezactivăm reclamele
explorator de fișiere
și alte domenii ale sistemelor de operare ale Microsoft. De fapt, există opțiuni de sugestie, marcate implicit, dar pe care utilizatorul le poate dezactiva.
Se pare însă Windows 11 există doar invitații de a folosi produsele de la Microsoft și nu campanii de marketing reale, așa cum s-a întâmplat și se întâmplă cu
Windows 10. Unii nu sunt iritați de acest lucru, în timp ce alții nu sunt deloc încântați de asta, chiar dacă doar din principiu. Din moment ce am achiziționat sistemul de operare, nu este corect să afișăm și reclame, care sunt legitime doar pentru produsele care sunt oferite gratuit. Reclamele din
Windows 10 au fost vazute si in zona de
Notificări în timp ce cu Windows 11 momentan acest lucru nu se întâmplă și sunt vizibile în principal în
explorator de fișiere.
am postat pe
Canalul canalului YouTube
un tutorial în care ilustrez cum să ștergi reclamele în
Windows 10 și 11.
Să începem prin a ne uita la cum să ascundem reclamele Windows 11.
DEZACTIVAȚI ANUNȚURI ÎN WINDOWS 11
deschis explorator de fișiere care este zona cel mai interesată de afișarea reclamelor.
Faceți clic pe meniul cu trei puncte orizontale și alegeți ultimul element
Opțiuni pentru a deschide fereastra corespunzătoare.

Tu alegi fila vizualizare și derulați în jos până găsim opțiunea care ne interesează.
dacă da, da clar pentru
Afișați notificările furnizorului de sincronizare.

Apoi faceți clic pe butonul A aplica deci de aceea
Bine
pentru a închide Opțiuni pentru foldere. De acum înainte nu veți mai vedea reclame
explorator de fișiere din Windows 11.
Publicitate pe Windows 11 poate apărea și pe
Ecran de blocare. O
Definiții cu windows + A și te duci la tab Personalizare -> Ecran de blocare.

Despre Personalizați ecranul de blocare există trei opțiuni:
Windows Featured Conținut, imagine și prezentare de diapozitive. Cea mai comună alegere este Conținut recomandat Windows.
dar urcând Imagine vor fi afișate opțiunile secundare, inclusiv cea de sfaturi.

Dedesubt alege o fotografie trebuie să debifați caseta de selectare
Vizualizați informații, sfaturi și multe altele pe ecranul de blocare. Este indicat să faceți acest lucru chiar dacă nu alegeți Imagine.
Nu trebuie salvat nimic, deoarece modificarea va intra în vigoare imediat.
ȘTERGEȚI PUBLICITATEA DIN WINDOWS 10
Interior Windows 10 reclamele sunt mai intruzive decât în Windows 11 și se referă la cel puțin trei zone ale sistemului de operare, meniul A începece despre
Ecran de blocare iar cel al
Notificări.
Pentru a elimina publicitatea din meniu A începe Setările sunt deschise tastând windows + A și mai sus
Personalizare -> Start. Derulați în jos până găsiți Afișați ocazional sfaturi despre Start.
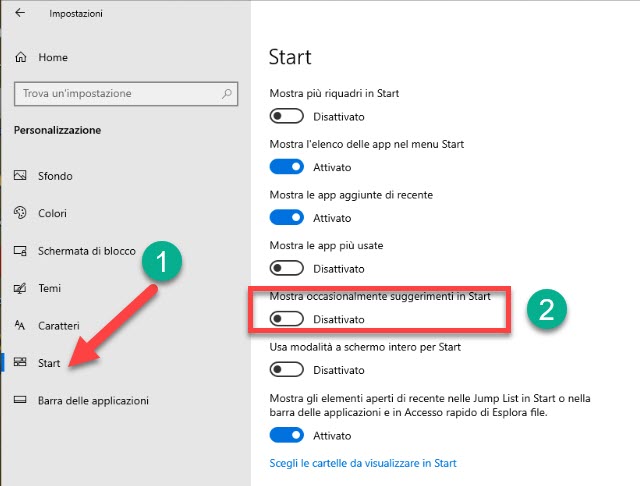
Această opțiune este dezactivată făcând clic pe glisorul corespunzător pentru a opri afișarea anunțurilor în meniu A începe.
Ca în Windows 11, bine in Windows 10 De asemenea, puteți șterge sugestiile publicitare pe
Ecran de blocare. Interior Definitii, și mereu în personalizare, tu alegi
Ecran de blocare.
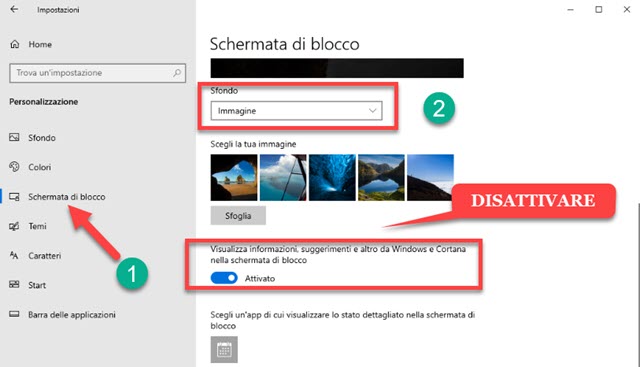
De asemenea, în Windows 10 sunt cele trei opțiuni deja văzute în
Windows 11 pentru asta Fund acest lucru înseamnă
Windows Featured Conținut, imagine și prezentare de diapozitive. Alegerea Imagine va fi afișată opțiunea suplimentară
Vizualizați informații, sfaturi și multe altele Windows și Cortana pe ecranul de blocare.
Pentru a nu le afișa, doar opriți cursorul plasat în stânga fără a fi nevoie să facem alte acțiuni din partea noastră.
in sfarsit pe Windows 10 de asemenea, puteți dezactiva reclamele de pe Notificări. Interior
Definiții
te duci sus Sistem -> Notificări și acțiuni. Derulați în jos până găsiți Obțineți sfaturi în timpul utilizării.

da opriți cursorul opțiunea de a opri afișarea reclamelor în zonă Notificări din
Windows 10.