Păstrați tonul vocii la fel atunci când schimbați viteza unui videoclip cu compensarea înălțimii în Shotcut sau filtrul de înălțime
Când accelerați sau încetiniți un videoclip, dacă filmul conține și sunet, sunetul va fi, de asemenea, accelerat sau încetinit cu aceeași cantitate. Ca urmare, frecvența sunetului se va schimba și, în cazul vorbirii, de exemplu, va exista o schimbare foarte vizibilă a înălțimii. Un videoclip cu vocea unui bărbat, dacă este accelerat, va părea să aibă vocea unei femei sau chiar a unui copil. În cazul încetinirii, vocea va deveni atât de gravă și cavernoasă încât nu poate fi asimilată cu ceva real deja auzit.
Cu
Îndrăzneală
este posibil prin efect schimbă timpul compensați modificarea înălțimii, dar aceasta nu este o operațiune imediată, deoarece trebuie să deconectați audio,
schimba vremea cu Îndrăzneală și apoi înlocuiți-l cu originalul în programul folosit pentru a schimba viteza filmului.
Cu toate acestea, am văzut deja cum
procedați în această direcție
folosind în sinergie Îndrăzneală cu împuşcat. Cu toate acestea, acest ultim program are o funcționalitate nativă, the
filtru de ton, care ne permite să compensăm o modificare a vitezei cu o modificare simetrică a înălțimii audio. Acesta va fi subiectul acestui articol.
împuşcat
este un program gratuit și open source susținut de
Windows, Mac și Linux. el urcă
Faceți clic pentru a descărca apoi alegeți linkul potrivit pentru a descărca fișierul de instalare. un utilizator Microsoft Va continua Windows installer pe unul dintre cele două site-uri echivalente
fosshub
ȘI GitHubGenericName. Se va descărca un fișier .exe face in dublu click și apoi urmați
căsuță de dialog
pentru a finaliza procedura de instalare a software-ului.
am postat pe Canalul canalului YouTube
un tutorial pentru compensa oferta dacă
schimba viteza unui videoclip.
se lasa sa plece împuşcat care ar trebui să fie afișat cu limba setată pe computer. Dacă, pe de altă parte, îl vezi în engleză, mergi în meniul de sus Setări -> Limbă si tu alegi
Italiană și apoi reporniți programul.
click in Lista de redare și trageți videoclipul cu care doriți să operați în fereastra cu același nume și adăugați-l în partea de jos a fișierului
Cronologie, întotdeauna cu glisarea și fixarea cursorului. Uneori se poate întâmpla ca videoclipul să nu fie adăugat. În acele cazuri rare, da
Selectați cu un singur clic și te duci la buton
săgeată îndreptată în jos.
Pe schimba viteza dintr-un videoclip vei
Proprietate în meniu sau în
Vizualizare -> Proprietăți dacă afișajul a fost dezactivat sau încă în filă Proprietate în zonaLista de redare.
Schimbarea nuanței din cauza schimbării vitezei video poate fi compensată prin filtru de ton audio dar e mult mai simplu te compensa direct din
Proprietate punând bifa corespunzătoare.
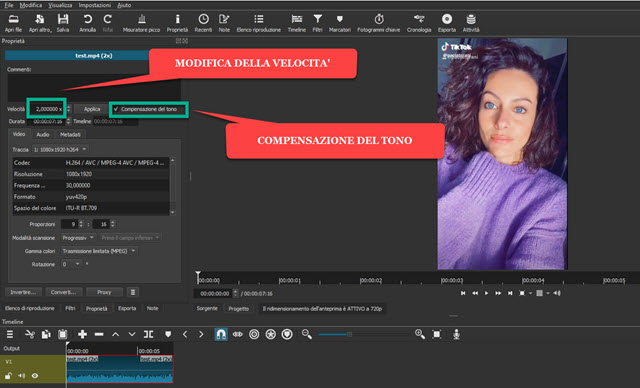
implicit activat Proprietate viteza video este viteza originală a 1,00x. Dacă, de exemplu, selectăm parametrul numeric și îl înlocuim cu
2,00x asa ca urca
A aplica, durata video va fi redusă la jumătate, în timp ce frecvența audio va fi dublată. Reversul se va întâmpla dacă în loc de
1,00x
Am pus 0,50x asa ca urca
A aplica.
Lungimea videoclipului se va dubla, iar frecvența audio va scădea la jumătate, făcându-l mult mai bas. Dacă redați videoclipul acum, vom auzi aceleași cuvinte rostite
mai rapid sau mai lent în funcție de faptul că videoclipul a fost accelerat sau încetinit. Acolo
înălțimea audio se va schimba în același mod.
să te păstreze acelasi ton de voce doar verificați unul compensarea tonului asa ca urca
A aplica. Viteza de pronunție a cuvintelor va rămâne respectiv accelerată sau decelerată, dar tonul audio va fi identic cu originalul. Ca anexă euristică, aș dori să subliniez că este posibil și să nu se verifice a compensarea tonului și obțineți același rezultat prin aplicarea filtrului audio pe clip
Intonaţie.
la cursor compensarea vitezei prezent în fereastra sa de configurare, trebuie doar să introduceți aceeași valoare aplicată vitezei videoclipului, fie el accelerat sau decelerat. Desigur, schimbarea vitezei poate fi aplicată și unui singur clip al videoclipului, selectându-l după împărțirea videoclipului în părți cu butonul împărțit în cap de redare. În cele din urmă, pentru a exporta videoclipul cu MP4, te duci sus
Exporttu alegi Șablonclick in fişier de exportdai o Nume la videoclip, alegeți dosar de iesire și urcă
A salva
pentru a vedea apoi progresul codificării filmului în fereastră Activități coltul din dreapta-sus.
