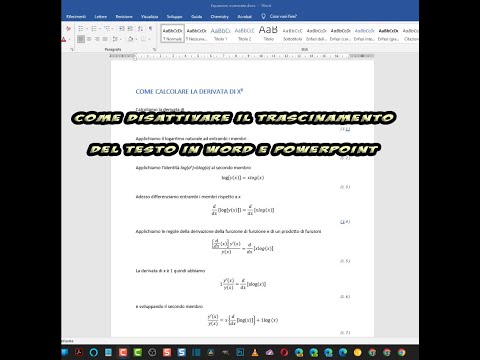Cum să dezactivați tragerea și plasarea textului pe o pagină Word și Powerpoint pentru a evita problemele, mai ales când utilizați touchpad-ul
Editori de text formatat ca Cuvânt ei permit
Selectați textul și mișcă-l în aspectul paginii folosind tragere și plasare. Nu am inteles niciodata utilitatea acestei functii nu am folosit-o niciodata, desi cu siguranta este important atunci cand o aplici pe o imagine sau pe un obiect grafic pentru a o pozitiona mai bine in layout.
Mai ales dacă utilizați touchpad-ul, probabil că veți trage text neintenționat. Dacă suntem imediat conștienți de acest lucru, putem merge înapoi
Fișier -> Anulați mutarea sau tastând combinația universală de taste Ctrl + Z. Dar dacă nu o observăm imediat, atunci pentru a pune din nou formatarea este nevoie de efort și răbdare, ca să nu mai vorbim de furia și pierderea de timp pe care aceasta le provoacă.
Această funcționalitate există și în power point și, de asemenea, în aplicație Scriitor de documente din
LibreOffice. În timp ce în această ultimă suită de birou gratuită și open source nu am găsit nimic util, aici mergem Cuvânt Să mergem
power point Putem
dezactivați această setare
dacă deja ne-a creat probleme.
Configurația este autonomă și, prin urmare, poate fi lăsată la
power point și dezactivați Cuvânt sau vice versa.
postat pe mine Canalul canalului YouTube
1 scurt video în care ilustrez cum se procedează
Cuvânt.
Procedura este identică pentru Cuvânt este pentru
power point. se lasa sa plece Cuvânt, se deschide orice document sau chiar un document gol. apoi urcă
Fișier -> Opțiuni
care este ultima opțiune din partea de jos a coloanei din stânga.
Se va deschide o fereastră pentru a alege secțiunea
Setari avansate
apoi derulați în jos pe pagină.

debifați unul Permiteți glisarea și plasarea textului apoi faceți clic pe Bine coltul din dreapta jos.
După această modificare, nu va mai fi posibilă tragerea de text și, prin urmare, întâmpinați probleme tipice de touchpad.
Cu power point acționăm în același mod. Rulați programul și deschideți un fișier PPTX sau primești unul
prezentare goală. click in Fişier
apoi coborâți în coloana de sus Opțiuni a deschide o fereastră.
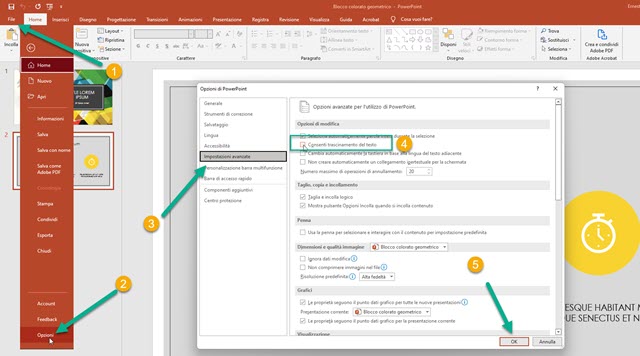
La Opțiuni PowerPoint click in
Setari avansate apoi derulați în jos pe pagină.
debifați unul Permiteți glisarea și plasarea textului apoi faceți clic pe Bine pentru a aplica modificarea. După această acțiune, nu va mai fi posibil să trageți text, dar o puteți face oricând cu imagini și alte obiecte.