Как извлечь кадры из анимированных изображений в формате GIF с помощью онлайн-инструмента EZGIF, как открыть их с помощью GIMP и как искать их без авторских прав
анимированные картинки в гифка они являются частью предыстории Интернета, когда они представляли собой единственные анимированные объекты, присутствующие на веб-страницах, поскольку вставлять видео еще было невозможно. В действительности они концептуально очень похожи на фильмы, потому что представляют собой не что иное, как воспроизведение изображений одно за другим, через определенные промежутки времени, как при просмотре фильма, частота кадров количество кадров в фильме, воспроизводимых каждую секунду.
Как искать анимированные GIF-изображения в Интернете?
Чтобы избежать проблем с авторскими правами, если вы хотите использовать
гифка
для наших проектов целесообразно выбирать гифка которые не имеют ограничений по переизданию. Мы уже видели, как
найти гифки на Giphy
но этот веб-сайт не гарантирует, что содержащиеся на нем анимации могут быть повторно использованы в других контекстах, особенно если они являются коммерческими.
Поэтому рекомендую продолжить
Расширенный поиск картинок Google
чтобы открыть соответствующую форму. В первой строке вы вводите слово или
ключевая фраза
для фильтрации результатов поиска. В следующих строках можно оставить все по умолчанию, кроме двух последних. Внутри
любой формат вы выбираете гифка Я сидел права использования твой выбор
Лицензии Creative Commons
которые позволяют вам повторно публиковать изображения, вставляя ссылку атрибуции.
Вы идете к кнопке Расширенный поиск который покажет результаты. Нажмите на интересующее нас изображение, чтобы просмотреть его справа в большем размере. Щелкните правой кнопкой мыши по нему и поднимитесь. Открыть изображение в другой вкладке. Щелкните правой кнопкой мыши на этой вкладке и перейдите к Сохранить изображение как
Открыть файловый менеджер что выбрать
папка назначениявзять имя в
гифка и продолжить Сохранить.
разместил на моем YouTube канал
учебник по извлечению отдельных кадров из
Анимированный GIF.
Если гифка это не что иное, как последовательность кадров, чтобы извлечь их, вы можете открыть их в GIMP где отдельные кадры будут рассматриваться как Уровни а затем перейти к отдельному экспорту. Это возможно, когда гифка получается
конвертация видео
но это не всегда осуществимо, если вместо этого оно является результатом
Графический проект.
открыть гифка с GIMP вы запускаете программу, затем нажмите на Файл -> Открыть и выберите гифка.
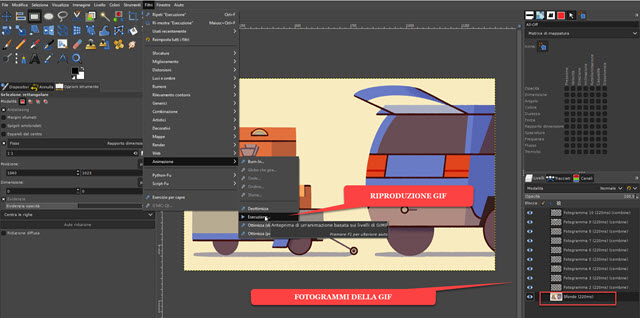
Кадры, из которых гифка они будут импортированы как слои и отображены в правом нижнем углу соответствующего окна. В случае гифка импортирован в качестве теста, основной кадр - это нижний в то время как другие состоят только из изображений с прозрачный фон которые добавляют элементы к самому фону.
Так что на самом деле много уровней гифка их нельзя экспортировать, как если бы они были фреймами. Пер извлекать отдельные кадры на одной гифка поэтому необходимо следовать другому методу, например, прибегнуть к некоторым онлайн-инструменты.
ЭЗГИФ
является одним из самых известных. Есть инструменты для
создавать GIF, конвертировать видео в GIF, изменять размер GIF, поворачивать GIF, обрезать GIF, обрезать GIF, оптимизировать GIF, добавлять эффекты в GIF.
Также есть разделы для преобразования гифка в подобных форматах, таких как
WebP,
APNG
И АВИФ. Пер
извлечь кадры из GIF Нажмите на кнопку
Делить. В окно, которое открывается, ты лезешь
Выберите файл Открыть файловый менеджер И
выберите гифку. Затем нажмите на
Перевозки чтобы загрузить его в инструмент
ezGIF.
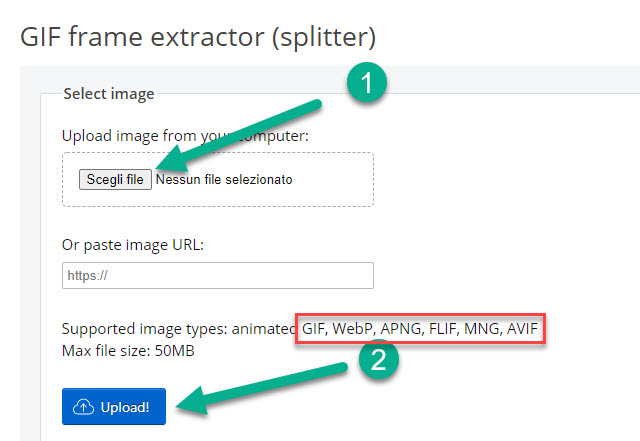
GIF также можно загрузить, вставивURL если вы уже были онлайн. Этот инструмент, помимо извлечения кадров анимации в
гифка также позволяет нам делать то же самое для тех, кто
WebP, APNG, FLIF, MNG и AVIF.
после подъема Перевозки давайте просмотрим анимацию. Нажмите ниже Разделить на кадры!
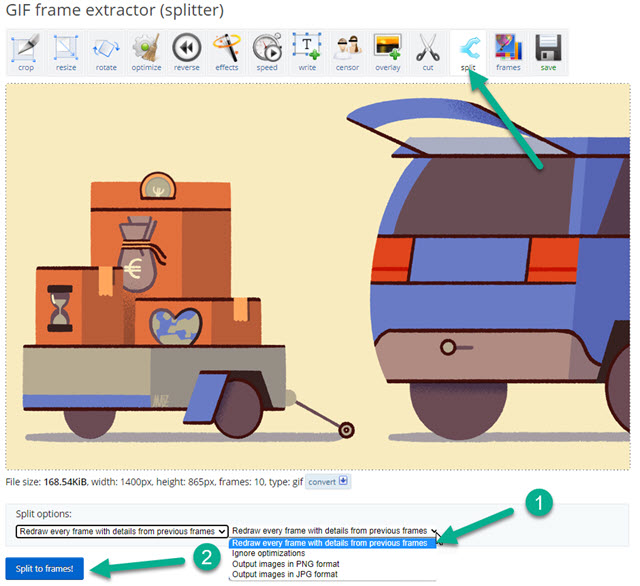
Однако перед тем, как нажать кнопку, нам нужно убедиться, что в окне выбран правильный вариант. варианты разделения.
Это означает, что вы должны выбрать один из меню
Перерисовать все детали ширины кадра из предыдущих кадров. Таким образом, фон, который, как видно на GIMP вставлен только на одном уровне, он придет
добавлено во все кадры.
После нажатия на разделенные кадры мы покажем все фотографии извлеченные кадры перечислены вертикально. Все они прокручиваются вниз, пока не доходят до кнопок.
редактировать анимацию И Скачать как zip.

Первая кнопка используется для изменения анимации путем изменения временного интервала, в котором отображается каждый кадр, а вторая позволяет нам скачать файл молния с
все кадры.
О молния можно распаковать с
7-ZIP
или вы можете щелкнуть правой кнопкой мыши по нему в
Windows ПК и продолжить
Извлечь все -> Извлечь создать папку со всеми рамы для картин из гифка.

Рамки все в формат GIF но они
неподвижные изображения и не возбужден.
