Как Google Password Manager работает в Chrome с рабочего стола, чтобы сохранить как ссылку и как приложение Android для добавления на главный экран
Все мы, когда просматриваем Интернет, заходим на десятки или даже сотни сайтов, как в моем случае. Поэтому для каждого домена необходимо помнить имя пользователя и пароль с которым мы вошли.
Наиболее часто используемые браузеры просят пользователя
сохранить пароль при первом доступе к веб-сайту или при изменении имени пользователя или пароля во время входа в систему. Затем эти данные сохраняются в браузере. В случае
хромесли мы вошли в систему с учетной записью
Googleсохраненные учетные данные также хранятся в
облако и поэтому их можно восстановить, даже если мы удалим браузер.
также, если Google которые мы используем для
хром
это то же самое, с помощью которого мы получаем доступ к одному из наших устройств
андроидпароли, при необходимости, также можно просмотреть на смартфоне или планшете.
Это была функция, о которой мы знали в течение некоторого времени и о которой я рассказывал несколько раз, например, в посте о том, как
восстановить пароли сохранено в
Хром, Фаерфокс, Эдж и Опера. с нескольких дней Google добавлен бесплатный инструмент, своего рода менеджер паролейкоторые будут конкурировать с коммерческими продуктами.
Особенности в хром немного изменился, но в
андроид вы можете сохранить все пароли со ссылкой в Дом устройства. В основном будет создан один приложение для просмотра учетных данных для входа, сохраненных в учетной записи Google относящийся к определенному домену. Дисплей платный, так как привязан к аутентификации владельца устройства через
Отпечаток пальца, ПРИКОЛОТЬ или другая система.
разместил на моем
YouTube канал
учебник, в котором я объясняю, как использовать
Менеджер паролей Google.
Сначала давайте посмотрим, как организовать
Менеджер паролей Google
сквозь хром рабочего стола.
открыть хромвы входите с нашей учетной записью
Google если вы еще этого не сделали, перейдите в меню с тремя точками в правом верхнем углу и выберите
Настройки -> Автозаполнение -> Пароль.
Отобразим список всех сохраненные пароли справа от соответствующих доменов. Важно активировать курсор для
авторизоваться
автоматически на сайты, пароли которых были сохранены и которые
попросить сохранить их.

Чтобы найти пароль для определенного сайта, если
введите домен в правом верхнем поле.
Это будет действовать как фильтр и показывать все пароли, связанные с этим конкретным доменом. Имя пользователя, если оно есть, будет видно, а пароль будет скрыт точками. Чтобы просмотреть его, нажмите на значок глаза.
Однако для фактического просмотра пароля нам придется подтвердить свою личность, поставивОтпечаток пальца, набрав ПРИКОЛОТЬ или другие методы распознавания. Перейдя в меню с тремя точками рядом с паролем, вы можете Удалить, скопировать и изменитьпосле того, как всегда вошел в систему, как указано.
Эта страница настроек хром можно сохранить в избранное. Но сохраненные пароли хранятся не только в хром но они попадают в облако нашего аккаунта Google. Мы можем просмотреть их, открыв
менеджер паролей
для просмотра доменов с видимыми именами пользователей и скрытыми паролями.
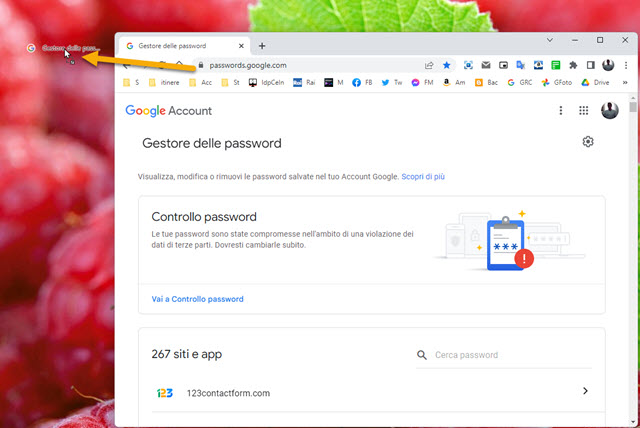
Вы можете создать ярлык на рабочем столе для страницы. Вы уменьшаете окно, нажимая квадратную кнопку в правом верхнем углу, а затем перетаскивая замок с URL-адресом на рабочий стол, чтобы создать ссылку.
Ссылка будет иметь название страницы,
менеджер паролейно ты тоже можешь
изменять. Двойной щелчок по этой ссылке отобразит все сохраненные пароли на наш счет Google.
Однако для их просмотра нам нужно будет подключиться к учетной записи
Google и аутентифицировать нас с помощью отпечатка пальца или другого.
МЕНЕДЖЕР ПАРОЛЕЙ ANDROID
О пароль сохранено в браузере хрома с десктопа и мобильного они попадают в наш аккаунт Google.
Если эта учетная запись совпадает с той, которую мы используем для устройства
андроид, мы можем создать какое-то приложение, например
менеджер паролей. он поднимается
Настройки -> Конфиденциальность -> Другие дополнительные настройки.
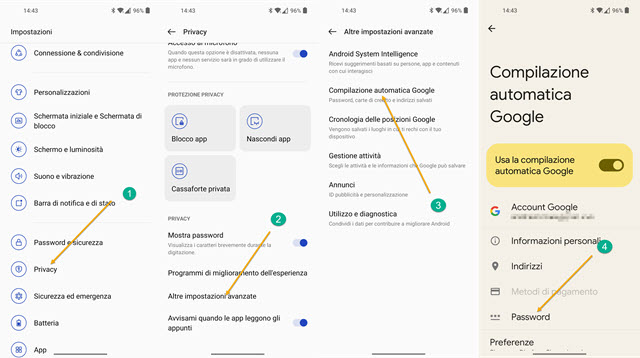
На следующем экране коснитесь
Дополнительные настройки -> Автозаполнение Google.
Наконец мы поднимаемся Пароль. Давайте отобразим
пароль сохраняется точно так же, как указано выше
хром рабочего стола.

Вы нажимаете на значок шестерня тогда ты поднимаешься Добавить ярлык на главный экран.
Мы покажем значок ключа, представляющий
менеджер паролей. Вы касаетесь его пальцем и, удерживая нажатым, перетаскиваете в нужную точку на экране.
Дом. Когда вы нажмете на нее, откроется страница пароля, та, где мы нажали на шестеренку. Чтобы просмотреть определенный пароль, нам сначала нужно будет ввести доменное имя, чтобы отфильтровать его. Затем вы входите в систему со своим отпечатком пальца и нажимаете на глаз, чтобы просмотреть его, и на значок с двумя листьями, чтобы скопировать его в буфер обмена. Еще ниже кнопки
Редактировать И Удалить. С помощью этой функции Google устанавливать больше нет смысла
менеджер паролей.
