Как разделить видео на две или более частей и сохранить клипы по отдельности, а также как объединить два или более видео назад или с переходами с помощью Shotcut
обрезание
это видеоредактор, который можно бесплатно установить на
Windows, Mac и Linux. Это, пожалуй, самый простой итальянский видеоредактор, который можно использовать на многих компьютерах. Именно поэтому я посвятил этому много статей, обогащенных соответствующими видеоуроками, собранными в
Плейлист примерно с 200 видео.
Однако во всех этих видео не хватает одного, который я бы назвал важным, поскольку я забыл опубликовать инструкции о том, как это сделать.
делить видео на несколько частей, а затем сохранить их отдельно и на том, как присоединиться два или более видео одно за другим или с некоторым перекрытием, создающим переход. Это будет предметом статьи.
На самом деле, я уже несколько раз показывал вам, как разделять и объединять видео, но я никогда не публиковал пост, посвященный этой теме исчерпывающим и эксклюзивным образом. не забудьте установить обрезание
ты поднимаешься Нажмите, чтобы скачатьнажмите на крестик, чтобы закрыть рекламный баннер и открыть страницу с установочными файлами.
Пользователь окна с ТОЛЬКО для
64 бит кликнет по ссылке
установщик окон на одном из двух сайтов
фосшуб И GitHubGenericName. Операционные системы поддерживаются Windows 7, 8, 10 и 11. Те, у кого есть
компьютер для 32 бита должен нажать на
старые версии и установить старую версию. Ему придется прокрутить вниз, чтобы добраться до этого. 19.12.31 который последний поддерживает ТОЛЬКО для 32 бита. затем продолжит Активный чтобы можно было скачать файл
выстрел-win32-191231.exe.
В любом случае, все пользователи Майкрософт они дважды щелкнут файл .Exe загружен и следуйте диалоговым окнам для завершения установки.
обрезание должен открываться на языке, выбранном для
компьютер но если вместо этого отображается на английском языке, вы переходите в верхнее меню Настройки -> Язык -> Итальянский затем перезапуск.
я разместил на
YouTube канал
видеоурок, который иллюстрирует, как присоединиться И делить видео с обрезание.
он позволяет себе уйти обрезание и нажмите кнопку
Плейлист под меню. В одноименном окне перетащите разделяемое видео рядом, всегда с
перетащитьвыпадает в районе
График.
КАК РАЗДЕЛИТЬ ВИДЕО НА 2 ИЛИ БОЛЕЕ ЧАСТИ
Трек будет создан автоматически. Над баннером вы увидите несколько кнопок и в данном контексте нас это интересует.
разделить точку воспроизведения
который должен положение указателя воспроизведения.

Затем Указатель воспроизведения в точке, где резать видео. Мы можем сделать любые разрезы, которые вы хотите.
Выполнение разреза создаст два клипа, два разреза создадут три клипа и так далее..
Нажмите на меню График и вы выбираете
Трек операции -> Добавить видеотрек
иметь то же количество дорожек, что и клипы, которые были созданы. С помощью курсора вы перемещаете клипы по различным дорожкам.
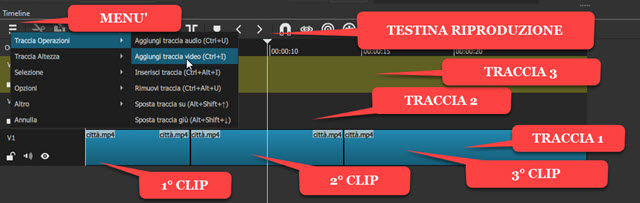
Видимость остается самая длинная тропа при удалении его от других, нажав на значок глаза.
О самый длинный клип подниматься
Экспорт
в меню, а затем выйти Шаблон внутри
Пресеты -> Ассортимент для видео на
MP4
и продолжить файл экспорта.

он откроет файловый менеджер от окна в котором выбрать папка назначениявведите один
имя
к клипу и лезть Сохранить. Процесс кодирования экспортированного видео будет показан в окне Деятельность в правом верхнем углу.
Теперь щелкните правой кнопкой мыши слева от дорожки экспортированного клипа и поднимитесь вверх.
Операции трассировки -> Удалить трассировку. Затем мы приступаем к
2-я самая длинная взлетно-посадочная полоса покидая свою видимость.
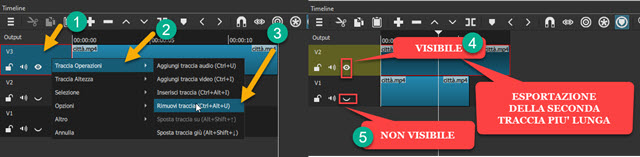
Для экспорта действуйте как раньше, тогда да
удалить экспортированный трек и вы переходите к самому длинному из остальных, и так далее. Необходимость продолжить
порядок длины клипа связано с тем, что если бы мы экспортировали трек, который был короче остальных, то в его конец добавился бы один часть видео в черный.
КАК СОЕДИНИТЬ ДВА ИЛИ БОЛЕЕ ВИДЕО С ПОМОЩЬЮ SHOTCUT
Перетащите видео, которые вы хотите объединить, в окно.
Плейлист. Следующим шагом является добавление в График a первое видео. Затем перетащите второе видео рядом с первым и так далее.
Чтобы быть точным и не создавать перекрытий, рекомендуется выбрать Магнитный названный
Крюк делать видео
поместите один рядом с другим естественным образом.
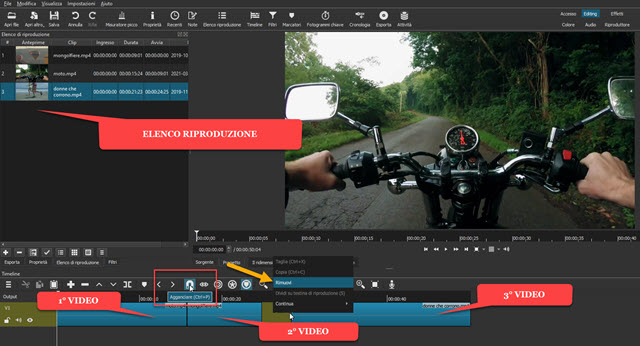
Альтернативный способ объединить видео без перекрытия — расположить видео на некотором расстоянии друг от друга в
График. Затем щелкните правой кнопкой мыши на коричневой области между двумя клипами и поднимитесь. Удалять.
Клипы будут располагаться идеально рядом друг с другом. ОДИН видео союз созданное таким образом есть не что иное, как
сопоставление различных видеороликов. Для него
экспорт идти как прежде
Экспорт
под меню.
Вы выходите Шаблон внутри
Пресеты -> Ассортимент для видео на MP4затем нажмите на
файл экспорта Открыть файловый менеджер в котором выбрать папки выводавзять
имя файла и продолжить Сохранить. Полученный прогресс кодирования видео будет показан в окне
Деятельность
в правом верхнем углу.
ПРИСОЕДИНЯЙТЕСЬ К ВИДЕО С ПЕРЕХОДАМИ
Да, они могут также присоединиться к двум или более видео используя множество переходы доступно в обрезание. По умолчанию применяется
перекрестное затухание то есть при наложении видео это исходящий становится
постепенно более прозрачным об этом
Запрещенный
становится постепенно более непрозрачный.
Продолжительность перекрестное затухание определяется временем перекрытия видео. Затем кнопка не отмечена
Магнитный Ну да
перетащите второе видео на первое, третье на второе и т. д..
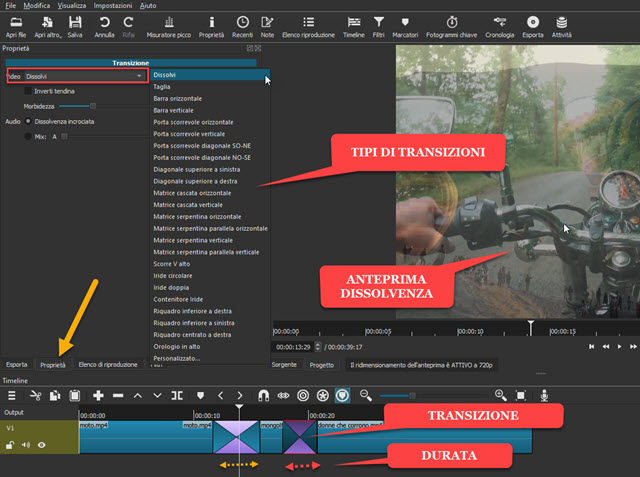
Там перекрывать из двух видео будут выглядеть по-разному с четырьмя противоположными треугольниками на вершине розового и синего вкраплений. При размещении Указатель воспроизведения предварительный просмотр будет отображаться Тускнеть.
Переход применяется по умолчанию из обрезание это точно Растворить но есть много других. вы выбираете
переходная зона одним щелчком мыши, и вы идете вверх
Свойство затем нажмите на маленькую стрелку рядом с
Растворить.
Другие типы переход применимы:
Вырез, Горизонтальная полоса, Вертикальная полоса, Горизонтальная раздвижная дверь, Вертикальная раздвижная дверь, Диагональная раздвижная дверь NO-SE, Диагональная раздвижная дверь SO-NE, Диагональ вверху слева, Диагональ вверху справа, Горизонтальная каскадная матрица, Вертикальная каскадная матрица, Серпантинная матрица Горизонтальная параллельная Змеевидная матрица, Вертикальная змеевидная матрица, Вертикальная параллельная змеевиковая матрица, V-прокрутка вверх, Круглая диафрагма, Двойная диафрагма, Контейнер диафрагмы, Нижняя правая панель, Нижняя левая панель, Центральная правая панель, Часы вверх И Обычай.
Больше информации о переходы можно найти в
Эта статья
при создании пользовательский переход помогает нам с
GIMP можно проконсультироваться
этот другой пост. Так же, помимо видеоперехода, вы также можете настроить
аудио переход
между двумя клипсами. Наконец, чтобы сохранить результат, выполните обычную процедуру, сначала перейдя в Экспорт сразу
файл экспорта а потом Сохранить, после предоставления имя для видео и выбрал папку
судьба. Процент завершения кодирования будет показан в Деятельность.
