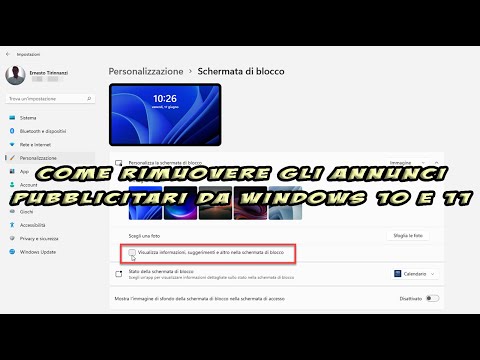Как перестать видеть рекламу в Windows 10 и 11 в проводнике, меню «Пуск», на экране блокировки и в области уведомлений
Если вы являетесь пользователем Windows 10 Вы, вероятно, видели рекламные подсказки, всплывающие в самых разных обстоятельствах. С
Windows 11 выглядел как
Майкрософт отказался от рекламы, так как полученные доходы явно скромны. Этого не произошло, потому что реклама также видна на Windows 11.
В этом посте мы увидим, как отключить рекламу в
файловый менеджер
и другие области операционных систем Майкрософт. На самом деле, есть варианты предложений, отмеченные по умолчанию, но которые пользователь может деактивировать.
Однако кажется Windows 11 есть только приглашения использовать продукты Майкрософт а не настоящие маркетинговые акции, как бывало и бывает с
Windows 10. Одних это не раздражает, а других это совсем не радует, хотя бы из принципа. Поскольку мы приобрели операционную систему, несправедливо, что мы также должны показывать рекламу, которая является законной только для продуктов, предлагаемых бесплатно. Объявления в
Windows 10 также были замечены в районе г.
Уведомления в то время как с Windows 11 на данный момент этого не происходит и видны они в основном в
файловый менеджер.
я разместил на
YouTube канал
учебник, в котором я иллюстрирую, как удалить рекламу в
Виндовс 10 и 11.
Начнем с того, как скрыть рекламу на Windows 11.
ОТКЛЮЧИТЬ РЕКЛАМУ В WINDOWS 11
открыть файловый менеджер это область, наиболее заинтересованная в показе рекламы.
Нажмите на меню с тремя горизонтальными точками и выберите последний пункт
параметры чтобы открыть соответствующее окно.

Вы выбираете вкладку визуализация и листаем вниз, пока не найдем интересующий нас вариант.
если да, то да прозрачный для
Показать уведомления поставщика синхронизации.

Затем нажмите на кнопку Применять так вот почему
ХОРОШО
закрыть Опции папки. Отныне вы больше не увидите рекламу на
файловый менеджер от Windows 11.
Реклама на Windows 11 также может появиться на
Экран блокировки. О
Определения с окнами + A, и вы переходите на вкладку Персонализация -> Экран блокировки.

О Настроить экран блокировки есть три варианта:
Избранное содержимое Windows, изображения и слайд-шоу. Наиболее распространенный выбор Избранное содержимое Windows.
но поднимаюсь Изображение будут отображаться дополнительные параметры, в том числе советы.

Под выбрать фото вы должны снять флажок
Просмотр информации, советов и прочего на экране блокировки. Желательно сделать это, даже если вы не выбираете Изображение.
Ничего не нужно сохранять, потому что изменения вступят в силу немедленно.
УДАЛИТЬ РЕКЛАМУ В WINDOWS 10
Внутри Windows 10 реклама более навязчива, чем в Windows 11 и касаться как минимум трех областей операционной системы, меню Начатьчто из
Экран блокировки и что из
Уведомления.
Убрать рекламу из меню Начать Настройки открываются по нажатию windows+A и выше
Персонализация -> Пуск. Прокрутите вниз, пока не найдете Иногда показывать подсказки в меню "Пуск".
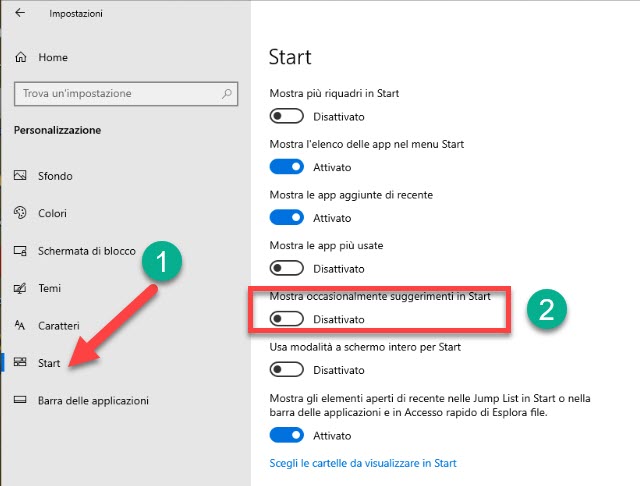
Эта опция отключается нажатием соответствующего ползунка, чтобы остановить показ рекламы в меню. Начать.
Как в виндовс 11, хорошо в Windows 10 Вы также можете удалить рекламные предложения на
Экран блокировки. Внутри Определения, и всегда в персонализация, твой выбор
Экран блокировки.
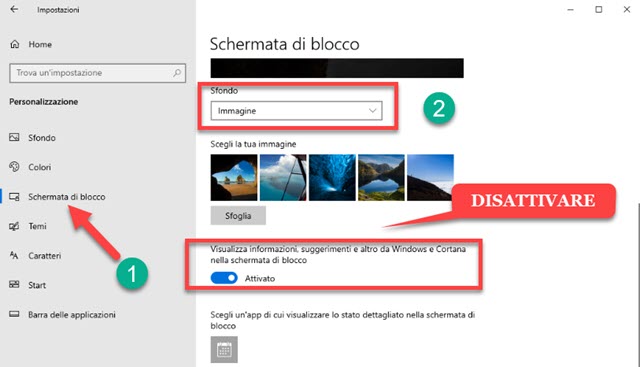
Также в Windows 10 есть три варианта, которые уже видны в
Windows 11 для этого Нижний это означает
Избранное содержимое Windows, изображения и слайд-шоу. Выбор Изображение появится дополнительная опция
Просматривайте информацию о Windows и Cortana, советы и многое другое на экране блокировки.
Чтобы не отображать их, просто выключить курсор размещен слева без необходимости выполнять другие действия с нашей стороны.
наконец на Windows 10 вы также можете отключить рекламу на Уведомления. Внутри
Определения
ты поднимаешься Система -> Уведомления и действия. Вы прокручиваете вниз, пока не найдете Получайте советы во время использования.

Да выключить курсор возможность остановить показ рекламы в этом районе Уведомления от
Windows 10.