Как создавать высококачественные анимированные изображения GIF, конвертируя видео с помощью Shotcut и заранее устанавливая их разрешение и частоту кадров
анимированные картинки в гифка они были единственными объектами, которые перемещались по веб-страницам на заре Интернета. В последующие годы они канули в Лету, так как гораздо тяжелее видеороликов, которыми они постепенно заменялись. В последнее время они обретают вторую жизнь, потому что их поддерживают самые известные социальные сети, такие как
Фейсбук и Твиттер и потому что их можно просмотреть сразу же без каких-либо действий со стороны пользователя.
О гифка они представляют собой не что иное, как последовательность изображений, отображающихся на расстоянии долей секунды. Их можно создать с помощью графических программ, таких как GIMP
И фотошоп. Если продолжительность воспроизведения отдельных кадров, составляющих гифка больше, чем 1/20 секунды, то человеческий глаз воспринимает его рывками.
анимированные картинки в гифка также можно провести
конвертация видео. Таким образом, его движение будет плавным только в том случае, если частота кадров Сара выше для
20 кадров в секунду. В Интернете доступно множество бесплатных инструментов для
создавать и редактировать GIF-файлы
однако эти инструменты часто не могут создавать анимацию.
гифка от высокое качество.
Особенно Разрешение GIF результат значительно меньше, чем видео, из которого он был преобразован. В этом посте мы увидим, как создавать анимированные изображения в
гифка высочайшего качества с
обрезание.
Фактически, в отличие от онлайн-инструментов, с обрезание
мы сможем определить заранее разрешение И
частота кадров из гифка в результате конвертации видео. Помимо качества гифка будет сравнимо с видео без тех участков цвета, которые не соответствуют оригиналу из-за недостаточного количества цветов.
я разместил на
YouTube канал
урок, в котором я показываю, как создать гифка конвертация видео высокого качества.
Не забудьте установить обрезание ты поднимаешься Нажмите, чтобы скачатьрекламный баннер закрывается, затем пользователь компьютера в
Майкрософт
нажмите на ссылку установщик окон на одном из двух зеркальных сайтов GitHubGenericName И фосшуб.
Файл будет загружен .Exe дважды щелкните по нему и следуйте диалоговым окнам, чтобы завершить установку программы, которая откроется с интерфейсом на итальянском языке. Чтобы проверить
видео значения от конвертировать в GIF нажмите на него с помощью правая кнопка мыши так что иди вверх
Свойство и откройте вкладку Подробности.
Затем мы покажем ваш продолжительность, твой
разрешение
и ваш частота кадров. В качестве теста к посту я сделал видео 8 секунд с 1920 х 1080 пикселей резолюция и 30 кадров в секунду частоты кадров. Продолжительность
8 секунд
близко к максимально допустимому для конвертации видео в
гифка. При большей длительности файл станет очень тяжелым.
он позволяет себе уйти обрезание и вы попадаете в верхнее меню
Настройки -> Режим видео. Затем вы выбираете один
разрешение это частота кадров совместим с оригиналом. Поскольку человеческий глаз плавно отображает всю последовательность кадров, воспроизводимых с частотой, равной или превышающей
20 кадров в секундуРекомендую выбирать частоту кадров не более 24 кадра в секунду. В этом случае резолюция
1920 х 1080 пикселей дано HD 1080p.
При желании вы можете перейти в нижнюю часть верхнего меню.
Пользовательский -> Добавитьназовите видеорежим и установите частоту кадров 20 кадров в секунду. Тогда
гифка экспортированный результат более легкий и с
одинаковое качество.

После исправления этих настроек вы поднимаетесь вверх
Плейлист и перетащите видео для конвертации в одноименное окно в левом верхнем углу. Затем тот же файл перетаскивается в График где будет создаваться трек.
В этот момент просто поднимитесь Чтобы исследовать, в меню, чтобы открыть пресеты всегда в верхнем левом углу. Внутри Ассортимент твой выбор
GIF-анимация
тогда ты поднимаешься файл экспорта Открыть
файловый менеджер.
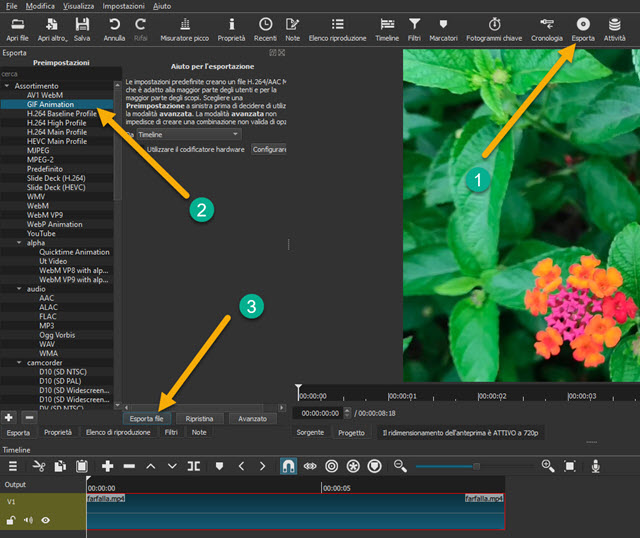
вы выбираете папки выводаиз
имя файла тогда ты поднимаешься Сохранить и ждет окончания кодирования гифка вы увидите процент завершения в окне Деятельность в правом верхнем углу макета.
Чтобы играть в гифка вы можете дважды щелкнуть по нему, чтобы открыть его с помощью программы по умолчанию для гифкакак правило, приложение Фотография для Windows ПК. В качестве альтернативы мы можем установить значение по умолчанию для гифка
приложение
ИрфанВью. Для полноты информации видео 8 секунд с которого я начал, имел вес
6,71 МБ. Там гифка экспортируется с частотой кадров
24 кадра в секунду тяжелый
243 МБ
и тот, с 20 кадров в секунду имел вес 202 МБ.
