Как создать разноцветные облака с помощью Gimp, чтобы добавить их к фотографиям или рисункам, чтобы вставить текст, чтобы показать диалоги между персонажами, как в комиксах.
А комиксы или мультфильм они не знали кризиса десятилетиями, а развитие Интернета и новых читателей не привело ни к чему, кроме увеличения предложения этих продуктов. Итак, концепция комикса в широком смысле может включать в себя и другие формы очень популярных выражений, например МЕМ. Одна вещь, общая для всех мультипликационных лент, это наличие
облака
куда дел вставляется текст показать диалог между главными героями сцены, видимой на фотографии или рисунке.
В этой статье мы увидим, как создать эти пузыри в виде
прямоугольник, с закругленными углами и формой
эллиптический, включая, однако, то характерное приложение, которое указывает на лицо, к которому относится текст. В следующем посте мы увидим, как создавать еще более сложные комиксы в форме облаков, которые наиболее часто используются.
Позже мы также увидим, как всегда добавлять границы с помощью
GIMP
и как использовать комиксы для имитации
общаться в видео с помощью инструментов
да Винчи решает. Но давайте шаг за шагом и начнем смотреть, как создавать красочные комиксы с добавлением текста и с указанием того, кто это говорит.
разместил на моем
YouTube канал
учебник, показывающий, как создавать различные стили комиксов.
у кого еще не было канитель
на компьютере можно перейти к кнопке скачатьвыберите ссылку для вашей операционной системы и нажмите на опцию загрузки канитель напрямуюбесплатная и кроссплатформенная программа, достигшая версии 2.10.30
на момент написания. открыть канитель и иди вверх
Файл -> Новый.
В открывшемся окне установите подходящий размер, например
1920 х 1080 пикселей, и нажмите на
+ дополнительные параметры. Твой выбор
Прозрачность внутри заполнить затем нажмите на ХОРОШО для просмотра прозрачного проекта.
Вы выбираете инструмент прямоугольное выделение Я сидел
параметры инструментапроверить
закругленные края.
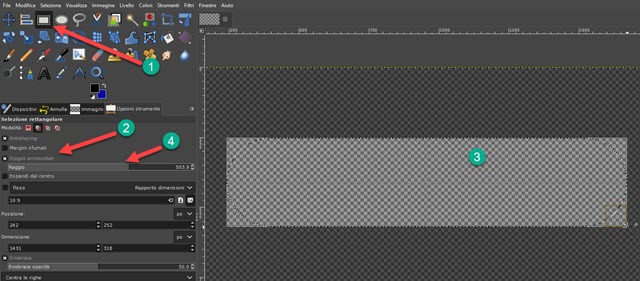
Вы рисуете прямоугольник на прозрачном проекте с помощью курсора, а затем корректируете луч округление.
теперь выберите его инструмент пути нажав на нее, набрав Б. на клавиатуре или выйдя в верхнее меню
Инструменты -> Пути. Этот инструмент используется для добавления хвост для комиксов указать, кто говорит.
Вы щелкаете внутри выделения, а затем снаружи и снова внутри с помощью кнопки Проекты. Затем вы переходите в режим Редактировать и нажмите еще раз на первый щелчок, чтобы создать треугольник. Перетаскивая курсор, вы щелкаете примерно посередине двух внешних сторон выделения, чтобы
согните их, создавая кривую.
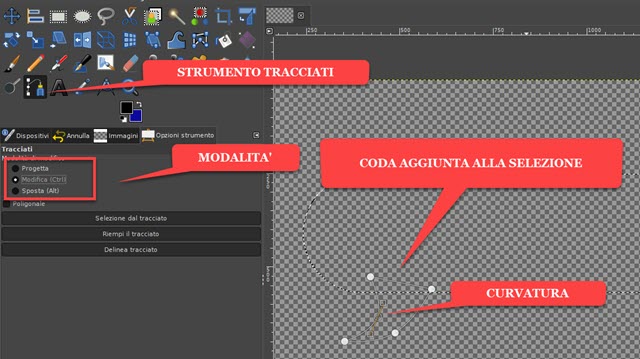
При выборе режима двигаться можно перемещать хвост относительно прямоугольника с закругленными краями.
Удерживая клавишу Shift, нажмите кнопку
выбор пути затем перейдите в верхнее меню
Выбрать -> К пути. Будет создано выделение, включая добавленный прямоугольник и хвост.
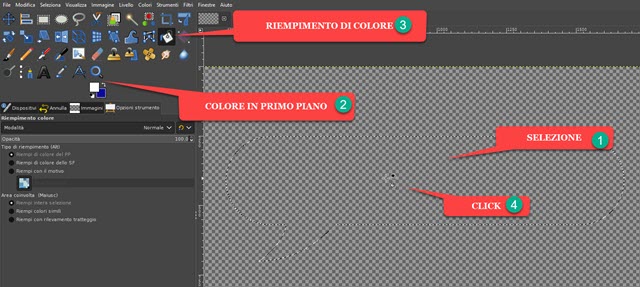
Нажмите на соответствующую палитру и выберите цвет мультфильм, белый в моем примере. Затем выбирается инструмент
заливка цветом и щелкните внутри выделения, которое будет окрашено и может быть сохранено.
Перед сохранением вы можете сократить проект с прямоугольным выделением, на этот раз без закругленных краев, чтобы убрать лишнюю часть экрана. Чтобы разрезать тебя
Изображение -> Обрезать до выделения.
так что продолжайте Файл -> Экспортировать как… открыть окно выбрать папки вывода.
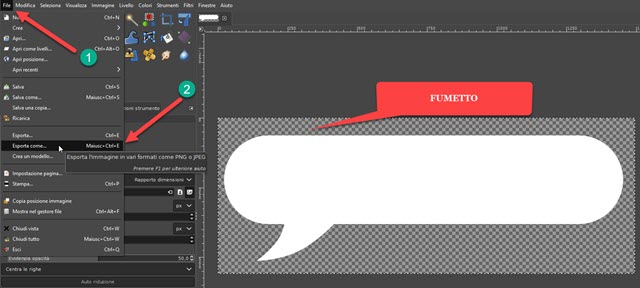
Вы даете файлу имя с расширением .PNGнапример раздевание.pngты поднимаешься Экспорт а потом снова Экспорт.
Комикс тоже может быть зеркальный с помощью инструмента Я думаю с хвостом, направленным в другую сторону.

если это мультфильм выбран Вы также можете
изменить цвет с инструментом
заливка цветом.
КОМИКСЫ В ЭЛЛИПТИЧЕСКОМ СТИЛЕ
Процедура, принятая для прямоугольные речевые пузыри с закругленными краями также можно использовать для тех, эллиптический.

Вы создаете тот же проект, но вместо прямоугольного выделения с закругленными краями используете инструмент
эллиптический выбор в то время
мультфильм хвост он добавляется точно так, как показано выше.
однотипные комиксы эллиптический Да, они могут
цвет и зеркало Например, прямоугольные с закругленными краями. если не параметры инструмента из
эллиптический выбор
вы выбираете Как добавить к текущему выборувы можете создать облака добавление по краям основного другие эллиптические выделения.
КАК ВСТАВИТЬ КОМИКСЫ В ФОТОГРАФИЧЕСКИЕ СЦЕНЫ ИЛИ РИСУНКИ
всегда внутри канитель открывает фотографию или файл рисунка, к которому вы хотите добавить речевые облачка с текстом. В зависимости от положения персонажей они выбираются более подходящие стили для комиксов и импортировать в другие вкладки.
Вы выбираете карточку с шариком и нажимаете Ctrl +
С. по копировать затем перейдите на вкладку сцены и нажмите Ctrl+V.
вставить это. Затем выбирается инструмент
Лестница для тебя изменить размер.

После изменения размера и положения облачков с текстом в
Уровни
появится новый уровень плавающий выбор. Щелкните правой кнопкой мыши и выберите
неподвижный уровень в открывшемся меню.
Итак, приступим к инструменту Текст и текст добавляется в сцену комикса, выбирая семью
шрифт, стиль, цвет и выравнивание. Текст может быть
выбран нажимаем на нее и переходим к клавиатуре
Ctrl + ПАРА.
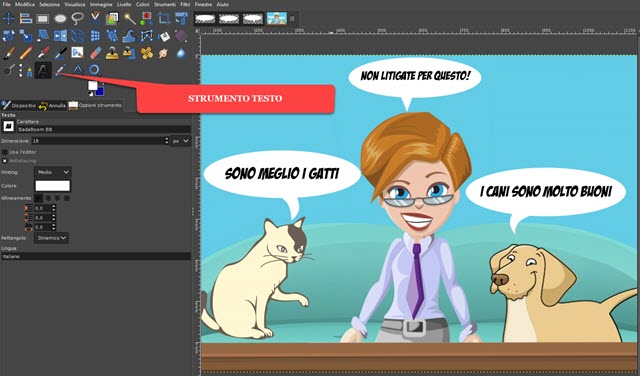
Выделив текст, вы можете добавить дерзкийесли они могут изменить размер и ты можешь
Замена с инструментом двигаться. Сцена, созданная с Фотографияя комиксы и
текст
тогда может быть сохранен внутри JPG подниматься экспортировать какнабрав имя файла,
папки вывода и поднимется в 2 раза Экспорт.
