Ako extrahovať snímky z animovaných obrázkov vo formáte GIF pomocou online nástroja EZGIF, ako ich otvárať pomocou GIMPu a ako ich vyhľadávať bez autorských práv
animované obrázky v gif sú súčasťou praveku webu, keď predstavovali jediné animované objekty prítomné na webových stránkach, keďže ešte nebolo možné vkladať videá. V skutočnosti sú koncepčne veľmi podobné filmom, pretože nie sú ničím iným prehrávanie obrázkov jeden po druhom, vo vopred definovaných intervaloch, podobne ako sledovanie filmu, ktorého snímok za sekundu je počet snímok vo filme, ktoré sa prehrajú každú sekundu.
Ako vyhľadávať animované obrázky GIF na webe?
Aby ste sa vyhli problémom s autorskými právami, ak chcete použiť a
gif
pre naše projekty je vhodné si vybrať gif ktoré nemajú žiadne republikové obmedzenia. Už sme videli ako
nájsť GIF na Giphy
táto webová stránka však nezaručuje, že animácie na nej obsiahnuté môžu byť opätovne použité v iných kontextoch, najmä ak sú komerčné.
Preto odporúčam pokračovať
Pokročilé vyhľadávanie obrázkov Google
otvorte príslušný formulár. V prvom riadku napíšte slovo alebo
kľúčová fráza
na filtrovanie výsledkov vyhľadávania. V nasledujúcich riadkoch môžete štandardne ponechať všetko okrem posledných dvoch. Vnútri
akýkoľvek formát vyberiete gif je v práva na používanie vyber ty
Licencie Creative Commons
ktoré vám umožňujú znova publikovať obrázky vložením odkazu na uvedenie zdroja.
Prejdete na tlačidlo Pokročilé vyhľadávanie ktorý ukáže výsledky. Kliknutím na obrázok, ktorý nás zaujíma, ho zobrazíte vpravo vo väčšej veľkosti. Kliknite naň pravým tlačidlom a choďte hore. Otvorte obrázok na inej karte. Kliknite pravým tlačidlom myši na túto kartu a prejdite na Uložiť obrázok ako
OTVORENÉ prieskumník súborov čo si vybrať
cieľový adresárvziať a krstné meno na
gif a pokračovať Zachrániť.
uverejnené na mojom Youtube kanál
návod na extrahovanie jednotlivých snímok z a
Animovaný Gif.
Ak gif nie sú ničím iným ako sledom rámcov, ak ich chcete extrahovať, môžete ich v nich otvoriť GIMP kde by sa s jednotlivými rámcami zaobchádzalo ako s Úrovne a potom prejdite na samostatný export. To je možné, keď gif je získané
konverzia videa
ale nie je to vždy možné, ak je namiesto toho výsledkom a
Grafický projekt.
otvoriť a gif s GIMP spustíte program a potom kliknete na Súbor -> Otvoriť a vyberte gif.
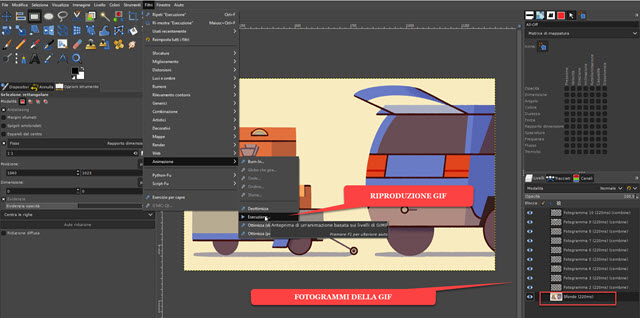
Rámy, z ktorých gif budú importované ako vrstvy a zobrazené v pravom dolnom rohu príslušného okna. V prípade gif dovezené ako test, hlavný rám je rám z dno kým ostatné pozostávajú len z obrázkov s priehľadné pozadie ktoré pridávajú prvky do samotného pozadia.
Takže vlastne veľa úrovní gif nie sú exportovateľné, ako keby to boli rámy. Za extrahovať jednotlivé snímky na jeden gif je preto potrebné postupovať podľa inej metódy, napríklad uchýliť sa k niektorým online nástroje.
EZGIF
je jedným z najznámejších. Existujú nástroje pre
vytvárať GIF, konvertovať video na GIF, meniť veľkosť GIF, otáčať GIF, orezávať GIF, orezávať GIF, optimalizovať GIF, pridávať efekty do GIF.
Existujú aj sekcie na konverziu gif v podobných formátoch ako napr
WebP,
APNG
A AVIF. Za
extrahovať snímky z GIF Kliknite na tlačidlo
Rozdeliť. V okne, ktoré sa otvorí, vylezte
Vyberte súbor OTVORENÉ prieskumník súborov A
vyberte GIF. Potom kliknite na
Doprava na načítanie do nástroja
ezGIF.
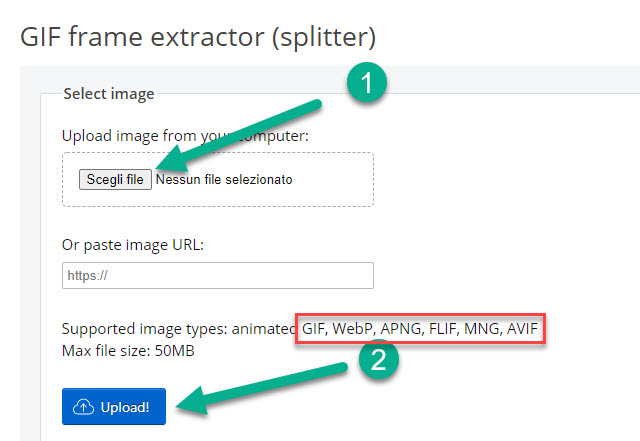
GIF je možné nahrať aj vložením súboruurl ak ste už boli online. Tento nástroj okrem extrahovania snímok animácie do
gif tiež nám umožňuje urobiť to isté pre tých v
WebP, APNG, FLIF, MNG a AVIF.
po výstupe nahor Doprava pozrime si ukážku animácie. Kliknite nižšie Rozdeľte na rámy!
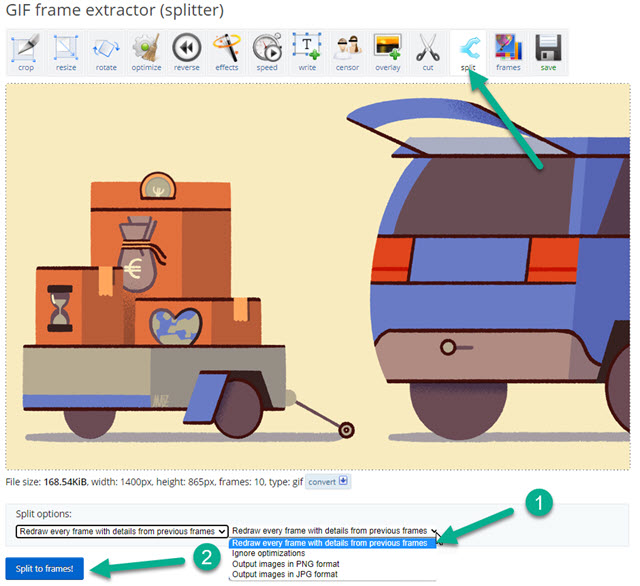
Pred kliknutím na tlačidlo sa však musíme uistiť, že bola vybratá správna možnosť rozdelené možnosti.
To znamená, že si musíte vybrať ten z ponuky
Prekreslite všetky detaily šírky rámu z predchádzajúcich snímok. Týmto spôsobom sa pozadie, ktoré ako je vidieť v GIMP je vložená len v jednej úrovni, príde
pridané do všetkých snímok.
Po kliknutí na rozdelené rámy zobrazíme všetky fotografie z extrahované rámy uvedené vertikálne. Všetky rolujú nadol, kým sa nedostanú k tlačidlám.
upraviť animáciu A Stiahnuť ako zip.

Prvé tlačidlo sa používa na úpravu animácie zmenou časového intervalu, v ktorom sa každý snímok zobrazuje, zatiaľ čo druhé tlačidlo nám umožňuje Stiahnuť ▼ súbor PSČ s
všetky rámy.
O PSČ možno rozbaliť s
7-ZIP
alebo naň môžete kliknúť pravým tlačidlom myši v
Windows PC a pokračovať
Extrahovať všetko -> Extrahovať vytvoriť priečinok so všetkými Rámy na obrazy z gif.

Rámy sú všetky in vo formáte GIF ale sú
statické obrázky a nie nadšený.
