Udržujte rovnakú výšku hlasu pri zmene rýchlosti videa pomocou kompenzácie výšky tónu v Shotcut alebo vo filtri výšky tónu
Ak pri zrýchľovaní alebo spomaľovaní videa obsahuje film aj zvuk, o rovnakú hodnotu sa zrýchli alebo spomalí aj zvuk. V dôsledku toho sa zmení frekvencia zvuku a napríklad v prípade reči dôjde k veľmi citeľnej zmene výšky tónu. Video s mužským hlasom, ak je zrýchlené, bude mať hlas ženy alebo dokonca dieťaťa. V prípade spomalenia sa hlas stane natoľko vážnym a jaskynným, že ho nemožno prirovnať k niečomu reálnemu, čo už bolo počuť.
s
Drzosť
je možné prostredníctvom účinku zmeniť čas kompenzovať zmenu výšky tónu, ale nejde o okamžitú operáciu, pretože musíte odpojiť zvuk,
zmeniť počasie s Drzosť a potom ho nahraďte originálom v programe používanom na zmenu rýchlosti filmu.
Už sme však videli ako
postupovať týmto smerom
použitie v synergii Drzosť s výstrel. Tento posledný program má však natívnu funkčnosť, tzv
tónový filter, čo nám umožňuje kompenzovať zmenu rýchlosti symetrickou zmenou výšky zvuku. Toto bude predmetom tohto článku.
výstrel
je bezplatný a otvorený zdrojový program podporovaný spoločnosťou
Windows, Mac a Linux. ide hore
Kliknutím stiahnete potom vyberte správny odkaz na stiahnutie inštalačného súboru. užívateľ Microsoft Bude pokračovať inštalátor systému Windows na jednom z dvoch rovnocenných miest
fosshub
A GitHubGenericName. Stiahne sa súbor .exe robiť v dvojité kliknutie a potom postupujte podľa
dialógové okno
na dokončenie postupu inštalácie softvéru.
Uverejnil som na Youtube kanál
návod pre kompenzovať ponuku ak
zmeniť rýchlosť videa.
nechá sa ísť výstrel ktorý by sa mal zobraziť s jazykom nastaveným na vašom počítači. Ak ho naopak vidíte v angličtine, prejdete do horného menu Nastavenia -> Jazyk a vy si vyberiete
taliansky a potom reštartujte program.
klikni dovnútra Zoznam skladieb a presuňte video, s ktorým chcete pracovať, v okne s rovnakým názvom a pridajte ho do spodnej časti
Časová os, vždy potiahnutím kurzora. Niekedy sa môže stať, že video nebude pridané. V týchto zriedkavých prípadoch áno
vyberte jedným kliknutím a prejdete na tlačidlo
šípka smerujúca nadol.
Za zmeniť rýchlosť z videa budete
Nehnuteľnosť v menu alebo v
Zobraziť -> Vlastnosti ak bol váš displej deaktivovaný alebo stále na karte Nehnuteľnosť v oblastiZoznam skladieb.
Posun odtieňa v dôsledku zmeny rýchlosti videa môže byť kompenzovaný filter zvukových tónov ale je to oveľa jednoduchšie kompenzovať vás priamo od
Nehnuteľnosť umiestnením príslušnej značky začiarknutia.
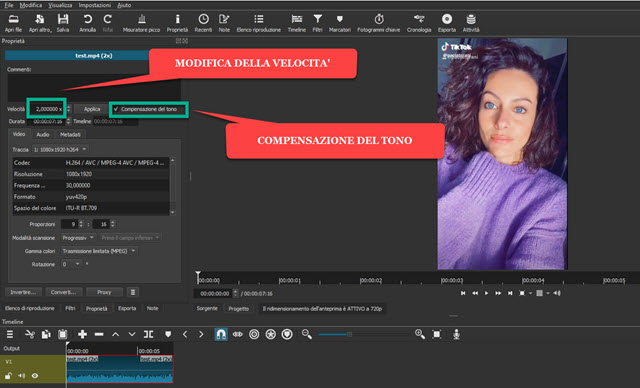
predvolene zapnuté Nehnuteľnosť rýchlosť videa je pôvodná rýchlosť 1,00x. Ak napríklad vyberieme číselný parameter a nahradíme ho
2,00x tak hor sa
Uplatňovať, trvanie videa sa skráti na polovicu, zatiaľ čo frekvencia zvuku sa zdvojnásobí. Opak sa stane, ak namiesto
1,00x
Dali sme 0,50x tak hor sa
Uplatňovať.
Video sa zdvojnásobí a frekvencia zvuku klesne na polovicu, vďaka čomu bude oveľa basovejšie. Ak si teraz pustíte video, budeme počuť tie isté slová
rýchlejšie alebo pomalšie podľa toho, či bolo video zrýchlené alebo spomalené. Tam
výška zvuku sa zmení rovnakým spôsobom.
aby som ťa udržal rovnaký tón hlasu stačí zaškrtnúť jeden tónová kompenzácia tak hor sa
Uplatňovať. Rýchlosť výslovnosti slov zostane resp. zrýchlená alebo spomalená, ale zvukový tón bude identický s originálom. Ako heuristickú prílohu by som rád upozornil, že je tiež možné nekontrolovať a tónová kompenzácia a získajte rovnaký výsledok použitím zvukového filtra na klip
Intonácia.
pri kurzore kompenzácia rýchlosti v konfiguračnom okne, stačí zadať rovnakú hodnotu aplikovanú na rýchlosť videa, či už zrýchleného alebo spomaleného. Zmenu rýchlosti možno samozrejme aplikovať aj len na jeden klip videa tak, že ho vyberiete po rozdelení videa na časti pomocou tlačidla rozdelené v hracej hlave. Nakoniec exportujte video pomocou MP4, ideš hore
Exportvyber ty Šablónaklikni dovnútra exportovať súbordáš a krstné meno k videu si vyberiete výstupný priečinok a ísť hore
Zachrániť
aby ste potom v okne videli priebeh kódovania filmu Aktivity pravý horný roh.
