Ako vytvoriť vysokokvalitné animované obrázky GIF konvertovaním videí pomocou funkcie Shotcut a nastavením rozlíšenia a snímkovej frekvencie vopred
animované obrázky v gif boli to jediné objekty, ktoré sa v počiatkoch internetu pohybovali po webových stránkach. Za tie roky upadli do úzadia, keďže sú oveľa ťažšie ako videá, ktorými boli postupne nahradené. V poslednej dobe majú druhý život, pretože ich podporujú najznámejšie sociálne siete ako napr
facebook a twitter a pretože ich možno zobraziť okamžite bez akejkoľvek akcie zo strany používateľa.
O gif nie sú ničím iným ako sledom obrázkov, ktoré sa zobrazujú vo vzdialenosti zlomkov sekundy. Môžu byť vytvorené pomocou grafických programov ako napr GIMP
A photoshop. Ak trvanie prehrávania jednotlivých snímok, ktoré tvoria gif je väčší ako 1/20 sekundy, potom to ľudské oko vníma trhnutím.
animované obrázky v gif možno tiež vykonať
konverzia videa. Jeho pohyb bude teda plynulý iba vtedy, ak snímok za sekundu Sara vyššie pre
20 snímok za sekundu. Na internete je k dispozícii množstvo bezplatných nástrojov
vytvárať a upravovať súbory GIF
tieto nástroje však často nedokážu vytvárať animácie
gif od vysoká kvalita.
Najmä ten Rozlíšenie GIF výsledné video je výrazne menšie ako video, z ktorého bolo konvertované. V tomto príspevku uvidíme, ako vytvoriť animované obrázky
gif najvyššej kvality s
výstrel.
V skutočnosti, na rozdiel od online nástrojov, s výstrel
budeme vedieť definovať vopred rozhodnutie A
snímok za sekundu z gif v dôsledku konverzie videa. Okrem kvality gif budú porovnateľné s videom bez tých farebných oblastí, ktoré sa nezhodujú s originálom z dôvodu nedostatočného počtu farieb.
Uverejnil som na
Youtube kanál
tutoriál, v ktorom ilustrujem, ako vytvoriť gif vysokokvalitná konverzia videa.
nezabudnite nainštalovať výstrel ideš hore Kliknutím stiahnetereklamný banner sa zatvorí, potom používateľ počítača z
Microsoft
kliknite na odkaz inštalátor systému Windows na jednom z dvoch zrkadlových miest GitHubGenericName A fosshub.
Stiahne sa súbor .exe na ktorý dvakrát kliknite a podľa dialógových okien dokončite inštaláciu programu, ktorý sa otvorí s rozhraním v taliančine. skontrolovať
hodnoty videa od previesť na GIF kliknite naň pomocou pravé tlačidlo myši tak hor sa
Nehnuteľnosť a otvorte kartu Podrobnosti.
Potom zobrazíme váš trvanie, tvoj
rozhodnutie
a tvoj snímok za sekundu. Ako test pre príspevok som urobil video 8 sekúnd s 1920 x 1080 pixelov rozlíšenie a 30 snímok za sekundu snímkovej frekvencie. trvanie
8 sekúnd
sa blíži k maximálnej hodnote povolenej na konverziu videa na
gif. Pri dlhšom trvaní by sa súbor stal príliš ťažkým.
nechá sa ísť výstrel a prejdete do horného menu
Nastavenia -> Režim videa. Potom si jeden vyberiete
rozhodnutie je to a snímok za sekundu kompatibilné s originálom. Keďže ľudské oko plynule zobrazuje celú postupnosť snímok, ktoré sa reprodukujú s frekvenciou rovnou alebo vyššou ako
20 snímok za sekunduOdporúčam zvoliť snímkovú frekvenciu nie vyššiu ako 24 snímok za sekundu. V tomto prípade rozlíšenie
1920 x 1080 pixelov je dané HD 1080p.
Voliteľne môžete prejsť do spodnej časti horného menu
Vlastné -> Pridaťpomenujte režim videa a nastavte obnovovaciu frekvenciu 20 snímok za sekundu. Potom
gif bude výsledkom exportu ľahší a s
rovnakú kvalitu.

Po oprave týchto nastavení idete hore
Zoznam skladieb a presuňte video na konverziu v okne s rovnakým názvom v ľavom hornom rohu. Rovnaký súbor sa potom pretiahne do Časová os kde sa vytvorí trať.
V tomto bode len choďte hore Preskúmať, v ponuke otvorte predvoľby vždy v ľavom hornom rohu. Vnútri Sortiment vyber ty
GIF animácia
potom ideš hore exportovať súbor OTVORENÉ
prieskumník súborov.
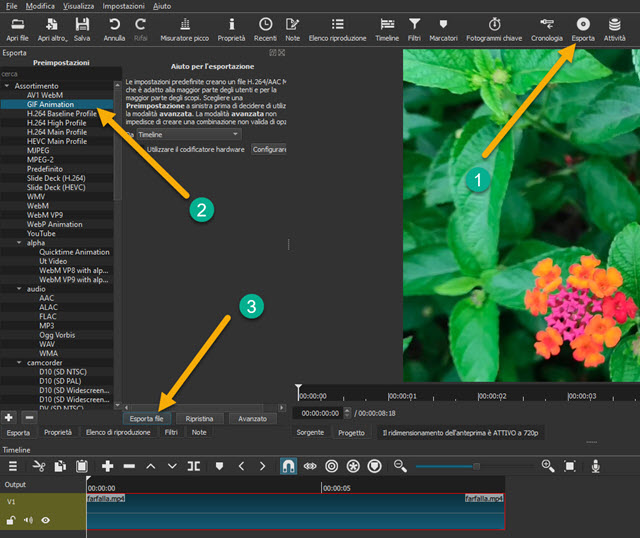
vyberiete si výstupný priečinokz
názov súboru potom ideš hore Zachrániť a počkajte na koniec kódovania gif v okne uvidíte percento dokončenia Aktivity v pravom hornom rohu rozloženia.
reprodukovať gif môžete naň dvakrát kliknúť a otvoriť ho pomocou predvoleného programu pre gifzvyčajne aplikácia Fotografia pre Windows PC. Prípadne môžeme nastaviť predvolenú hodnotu gif
aplikáciu
IrfanView. Na doplnenie informácií o videu 8 sekúnd z ktorého som začínal mal váhu
6,71 MB. Tam gif exportované so snímkovou frekvenciou
24 snímok za sekundu ťažký
243 MB
a ten s 20 snímok za sekundu mal váhu 202 MB.
