Pridajte k videám vizuálne efekty Camtasia: Edge, Clip Speed, Color Adjustment, Colorize, Device Frame, Drop Shadow, Brightness, Remove a Color
Camtasia
je program, ktorý sa má vytvoriť screencast t.j. návody vrátane nahrávania obrazovky počítača. Ide o komerčný program, ktorý môže výrobca nainštalovať z vyhradenej stránky.
TechSmith. Dá sa nainštalovať tak, že prejdete na Stiahnuť ▼ o
okná Poďme mac.
Okrem toho, že má veľmi flexibilný nástroj na zachytenie celej obrazovky alebo jej obdĺžnikového výberu, možno ho použiť aj ako
Editor videa pretože má niekoľko funkcií pre filmovú postprodukciu.
V tomto príspevku sa budem zaoberať tými, ktorí sú
Vizuálne efekty môže byť
pridané do videí a prispôsobené zmenou ich predvolených parametrov. Camtasia existuje však aj
zvukové efekty vrátane stmievania a stmievania a odstraňovania hluku. V tomto článku sa budem odvolávať na
verzia 2020 čo vlastním, ale verím v to
verzia 2022 v súčasnosti je k dispozícii ešte viac nástrojov.
Ak chcete pridať videosúbory, zvukové súbory, obrazové súbory a nahrávky obrazovky, kliknite na importovať médiá alebo ju otvoríte zadaním Ctrl+A na klávesnici
prieskumník súborov od okná v ktorom sa majú vyberať súbory.
Videá presuňte na Časová os v spodnej časti, ako aj obrázky, z ktorých môžete ľubovoľne upravovať dĺžku klipov pôsobením na rukoväte stopy. Rôzne klipy je možné umiestniť na seba.
uverejnené na mojom
Youtube kanál
návod, v ktorom ilustrujem, ako pridať
Vizuálne efekty
od Camtasia.
Vnútri verzia 2020 z programu gli
Vizuálne efekty
sú v počte desať.
Do klipu môžete pridať efekt tak, že ho vyberiete, kliknete naň pravým tlačidlom myši a vyberiete
Pridať k vybraným médiám. Prípadne môžete
potiahnite efekt na klip s kurzorom.
1) OKRAJ
s Hranica pridáte orámovanie k videám, pre ktoré ho chcete nastaviť hrúbka a farba. Ohraničenie bude mimo videa.

Po pridaní efektu Hranica do klipu, v stĺpci vlastnosti sekcia bude pridaná
Hranica
kde to upraviť hrúbka od okraja (z
1px
pre 50 pixelov) a tvoj farba. Ak chcete efekt odstrániť, kliknite na krížik na Hranica vnútri
vlastnosti. Tento efekt je užitočný pre
umiestniť jedno video na druhé s rámom.
2) RÝCHLOSŤ Klipu
Efekt rýchlosť klipu používa sa na zvýšenie alebo zníženie rýchlosti prehrávania klipu, a teda zníženie alebo predĺženie jeho trvania. V predvolenom nastavení je prehrávanie nastavené na
1,0x.
Je riadený z vlastnosti.
ak zadáte 2,0 a choďte hore Napíšte áno
dvojnásobnú rýchlosť No áno polovicu trvania vnútri
minúty, sekundy a snímky.

Aj za týmto účelom sa vrátiť do normálnej situácie, miesta
1,0x alebo ho vymažte prechodom na kríž.
3) FAREBNÁ ÚPRAVA
Efekt úprava farieb slúži pre
meniť farby. Do klipu sa pridáva dvoma spôsobmi.
Štandardne je Sýtosť je privedený do
-100 vytvorenie videa čierna a biela. Okrem tohoto Sýtosť môžete však interagovať s kurzormi Lesknite sa narodil sa v
Kontrast vybrať najlepší aspekt pre video.

Rovnako ako pri iných efektoch existujú aj hodnoty trvania
uvoľnite sa A Na uľahčenie. Potom môžete nastaviť čas Začať je jedným z koniec
efektu, ktorý sa bude aplikovať nepretržite, ako keby bol
kľúčové snímky.
4) FAREBNÝ TÓN A 5) KOLORIZÁCIA
Toto sú dva veľmi podobné efekty, ktoré nám to umožňujú
pridať farbu k videu a upravte ho
intenzitu.
s farebný tón sú pridané 2 farbyjeden z svetlý tón Je to jeden z tmavý tónmôže byť upravené. s
Na zafarbenie namiesto toho pridajte
A Collor, tiež túto modifikovateľnú a prispôsobiteľnú intenzitu.

Existujú nástroje aj pre tieto dva efekty
uvoľnite sa A Na uľahčenie na nastavenie začiatku a konca efektu.
6) RÁM ZARIADENIA
Je to zaujímavý efekt, pretože
umiestnite video na obrazovku
z PC alebo smartfónu.
Sú to pevné pozície na obrázkoch zariadenia a nie vo videu, ako sme videli
výstrel.

obrazovky sú k dispozícii
Desktop, iPhone, MacBook Pro a Google Pixel. Môžete pokračovať stiahnuť viac otvorte stránku
Aktívne od TechSmith na stiahnutie ďalších po vytvorení účtu.
Niektoré sú bezplatné a niektoré platené. Stiahnu sa súbory vo formáte .TSCDF dvojitým kliknutím ich automaticky importujete do Camtasia. Importované zariadenia sa pridajú do zoznamu efektov.
7) TIEŇ
Ako už názov napovedá, ide o efekt, ktorý nám umožňuje pridať
tieň. Nemôžeme ho pridať do videa, ale iba do obrázka v PNG alebo GIF umiestnené na stope nad samotným videom.
O animované obrázky vo formáte gif aby boli esteticky platné, musia ho mať
priehľadné pozadie.

Po pridaní efektu do klipu png alebo z gif ideš hore vlastnosti nastaviť parametre.
Existuje 9 štvorcov na výber polohy tieňa. Štandardne je farba čierna ale dá sa to zmeniť kliknutím na paletu. s kurzorom Obchádzka ty definuješ
vzdialenosť z tieňa, s Nepriehľadnosť tvoj
transparentnosťs Rozmazať tam rozmazať zatiaľ čo hodnoty
uvoľnite sa A Na uľahčenie majú funkciu, ktorú už možno vidieť v iných efektoch.
8) LESKNI
Efekt Lesknite sa pridaj luminiscencia na prispôsobenie videa pomocou posuvníkov lúč to je z
intenzita.
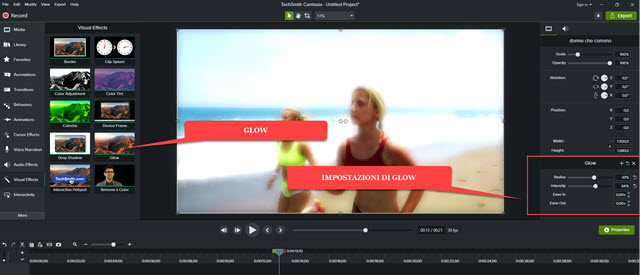
aj v efekte Lesknite sa sú tam hodnoty
uvoľnite sa to je z Na uľahčenie s už videným významom.
9) INTERAKTÍVNY HOTSPOT
Toto je efekt, ktorý umožňuje užívateľovi pridať a
odkaz
pre jedného webstránka v určitom bode videa. Existuje však obmedzenie, že tento odkaz funguje iba vtedy, ak exportujete video pomocou súboru
Hráč Camtasia.
Ak exportujete bez prehrávača, odkaz nefunguje, a preto tento efekt nemožno použiť pre videá publikované napr YouTube. Po pridaní efektu do videa ide hore vlastnosti.

Skontrolujte napríklad a urlvložte adresu stránky a prejdite nahor Test aby ste skontrolovali, či sa otvára pravidelne. Ak chcete exportovať video pomocou
Hráč Camtasia Odkazujem na vložené video.
10) ODSTRÁŇTE FARBU
Ide o efekt, ktorý je vo všetkých ohľadoch rovnaký
chromatický kľúč
alebo Zelená obrazovka už videný v výstrel
A
rozhodne da Vinci. Používa sa na odstránenie mäkkého pozadia z videa jeho výberom pomocou nástroja na výber farieb.

Video s rovnakým pozadím umiestnite na iné, ktoré nahradí pôvodné pozadie. Efekt sa pridáva odstrániť farbu k videu vyššie. O vlastnosti kliknite na šípku vedľa zelená farbaprejdete na ikonu
Kvapkadlo a kliknite na jeden
pixelov pozadia
vyberte farbu, ktorú chcete odstrániť.
Výsledok môžete zlepšiť pôsobením na posúvače na
Tolerancia, jemnosť, odtieň a strapce. Video, ktoré teraz bude mať priehľadné pozadie teraz je možné premiestniť a zmeniť veľkosť pomocou rukovätí.
