Vytvorte časovač odpočítavania na videách pomocou DaVinci Resolve a prispôsobte si ho písmom, polohou, veľkosťou, farbou a pridajte jedno pípnutie za sekundu
Pri práci na videu, kde je špecifická akcia, ako je začiatok posilňovača alebo začiatok automobilových pretekov, môže byť užitočné prekryť odpočítavanie.
Nie je to obzvlášť náročná operácia, ale nie je ani okamžitá. Už sme videli napríklad, ako postupovať
výstrel
ktorý má v tomto smere špecifickú funkciu. JEDEN
odpočítavanie aj s
rozhodne da Vinci
a v tomto príspevku to ukážem dva systémy ukázať to vo videu.
Toto si pamätám rozhodne da Vinci
existuje a bezplatná verzia a jeden
Spôsob platby
s tým prvým však má mnoho funkcií. Vnútri
Domov program, kliknite na tlačidlo
bezplatné stiahnutie
stiahnuť si bezplatnú verziu, ktorá podporuje operačné systémy
Windows, Mac a Linux. Na druhej strane, ak ste už program nainštalovali, prejdite do ponuky
DaVinci Resolve -> Skontrolovať aktualizácie aby ste to nakoniec aktualizovali.
V prvej inštalácii prejdite na svoj IBA
medzi tými vľavo, ktoré sú z bezplatnej verzie. Zobrazí sa formulár na zadanie niektorých našich údajov a pokračovanie
zaregistrujte sa a stiahnite si. V každom prípade sa stiahne súbor PSČ byť vybalený s
7-ZIP
alebo dokonca priamo s Windows. Obsah
PSČ
bude pozostávať zo súboru .exe dvakrát kliknite a dokončite inštaláciu podľa dialógových okien.
uverejnené na mojom
Youtube kanál
tutoriál, v ktorom ilustrujem, ako na to
vytvoriť a prispôsobiť odpočítavanie.
nechá sa ísť rozhodne da Vinci a otvorí sa jej okno
Projektový manažér čo liezť
Nový projektzadajte
Názov projektu potom kliknite na
vytvoriť otvorte hlavné rozhranie programu.
Rozloženie rozhodne da Vinci Delí sa na
sedem záložiek. V prípade projektov, ktoré nie sú príliš zložité a nezahŕňajú správu viacerých klipov, začnite na tretej karte, Upraviť stránku. Vľavo hore, mediálny fond drag and drop súbory, ktoré potrebujeme. V tomto kontexte video, do ktorého sa má pridať odpočítavanie.

Toto video sa potom pridá do Časová os vždy potiahnutím kurzora. ide hore
Efekty-> Panel s nástrojmi -> Titulky a potiahnite položku Text + na trati nad tou vo videu. Posúvate prehrávaciu hlavu dopredu, kým nenájdete presný bod koniec odpočítavania. V uvažovanom teste moment, kedy Doprava opustiť štartovaciu rampu. Potom potiahnite rukoväť Text + až do tohto bodu.
Kliknite na klip Text + ak ho chcete vybrať, kliknite
Inšpektor -> Názov predvolený text sa vymaže,
vlastný názova kliknite pravým tlačidlom myši na okno a potom prejdite nahor časový kód. Tým sa pridajú číselné údaje, ktoré sú funkciou polohy prehrávacej hlavy hodiny, minúty, sekundy a snímky.
to tečie Názov vnútri inšpektor kým vpísať. Kurzor presuniete doprava tak, že
iba druhá a rámová číslica ostanú viditeľné. rozsvieti sa Premeniť sa v ľavom dolnom rohu prehrávača.
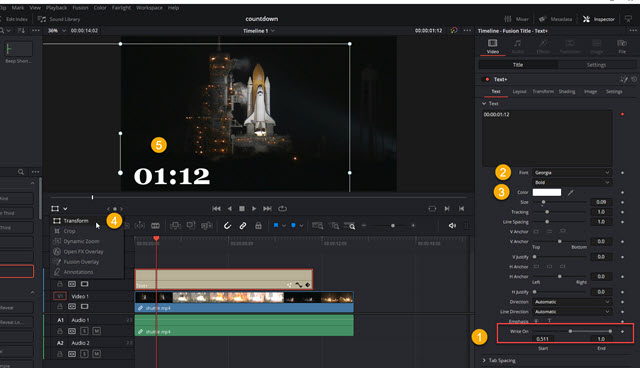
Potom môžete okno presunúť z Text + umiestniť ho a prípadne zmeniť jeho veľkosť. niekedy názov, môžete zmeniť rodina písiem textu, váš rozmer a tvoj farba. Ak si teraz prehráme video, zobrazí sa nám počítadlo, ktoré ukazuje sekundy, ale progresívnym spôsobom a nie naopak, ako chceme.
Potom kliknite pravým tlačidlom myši na klip
Text + a vy si vyberiete nový kompozitný klip.

Otvorí sa malé okno pre vstup do
názov klipu a pokračovať vytvoriť. Klip zmení vzhľad. Potom naň kliknite pravým tlačidlom myši a vyberte si Zmeňte rýchlosť klipu v kontextovom menu.
V okne, ktoré sa otvorí, sa potom umiestni kontrola
rýchlosť spätného chodu tak hor sa Zmeniť.

O časový kód príde potom obrátený a vytvorí a odpočítavanie. Dá sa pridať nový Text +.

Umiestňuje sa bezprostredne za Kompozitný klip a zadajte text, ktorý sa zobrazí na konci odpočítavania.
DRUHÝ SPÔSOB VYTVORENIA ODPOČTU
Druhá metóda na vytvorenie odpočítavania
rozhodne da Vinci vždy čaká na pridanie prvku
Text + nad videom. Tentokrát môžete ťahať pravú rukoväť, kým nebude mať rovnakú dĺžku ako video.
Presuňte prehrávaciu hlavu do bodu, kde by sa malo odpočítavanie skončiť, a zobrazte príslušné časový kód.
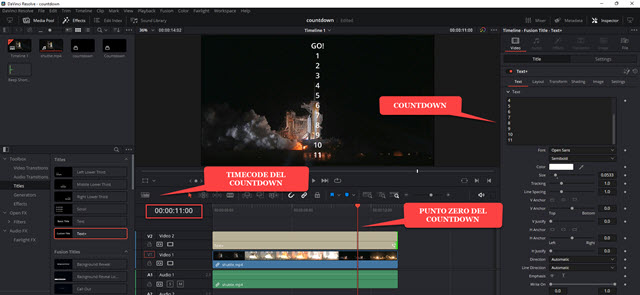
V skúmanom videu je 11.00 hod sekúnd. Radšej než
vlastný názov ako ja
odpočítavacie sekundy v niekoľkých radoch stúpať nahor
Ak chcete zadať . Na prvý riadok môžeme napísať výraz ako pe, CHOĎ!.
Vyberajú si preto rodina písiem A farba
aby ste potom vstúpili inšpektor o
Nastavenia -> Vystrihnúť.
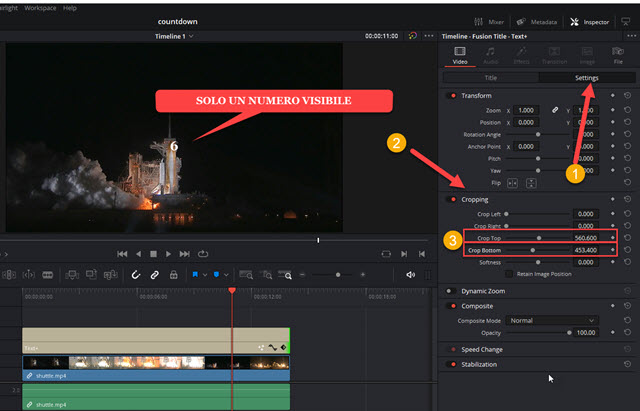
Posuňte posúvače doprava krátky top to je z
Rezané dno kým
zostane viditeľné iba jedno číslo.
Choďte ako predtým Premeniť sa v ľavom dolnom rohu prehrávača ukážky umiestnite zostávajúce číslo.
Presuňte prehrávaciu hlavu na začiatok videa a potom
Text +. Potom nasledujeme
Inšpektor -> Dlaždice -> Rozloženie.

Konáme podľa hodnoty Y stred zobrazíte prvé odpočítavané číslo, v tomto prípade číslo 11, kým
časový kód z Časová os bude na mieste 0:00. Kliknite na diamant napravo a pridajte ho
kľúčová snímka.
Tlačidlo v tvare diamantu bude zafarbené červená. Pohyby
rýchlo dopredu o jednu sekundu a súčasne znova konať Y stred aby ste videli číslo 10. Operácia sa opakuje posunutím indikátora dopredu na ďalšiu sekundu a tak ďalej, kým sa nedosiahne
CHOĎ!. Potom prejdete na koniec klipu, už sa nehýbe stred Y, a znova kliknite na
tlačidlo v tvare diamantu pridať posledný
kľúčová snímka.
Ak teraz hráte časová os, zobrazme odpočítavanie do CHOĎ! ktorý zostane viditeľný až do konca videa. Voliteľne môžete pridať aj a zvuk za každý skok jednej sekundy. O audio zbierka o youtube štúdio. ide hore
Zvukové efektypíšeš Pípni potom prejdete na položku Typ a zobrazíte výsledky.
Medzi týmito skládkami Krátke pípnutie a pretiahnite ho do
mediálny fond od rozhodne da Vinci. Neskôr sa pridá k Časová os v banneri pod videom. Zvuk umiestnite na miesto, kde
vezmi si druhú z odpočítavanie.
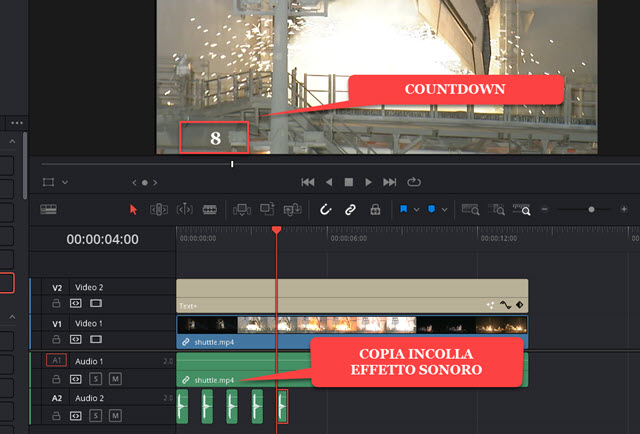
Kliknite pravým tlačidlom myši na zvukový súbor pípnutie a ísť hore kópia potom ideš hore Lepidlo a prilepte ho na všetky ostatné body, kde začínajú ostatné sekundy odpočítavania. O Časová os aby ste si mohli pozrieť našu prácu.
Ak chcete exportovať video s odpočítavaním, vyberte kartu
Doručiťzadajte krstné meno z videa v Názov súboruklikni dovnútra Prehliadať vnútri Poloha vybrať si výstupný priečinokvyberiete si
Formátovať exportovať, kliknúť
Pridať do frontu na vykreslenie potom ideš hore
vykresliť všetky na pravej strane rozloženia na kódovanie filmu.
