Додајте Цамтасиа визуелне ефекте видео записима: ивица, брзина клипа, подешавање боје, колоризација, оквир уређаја, сенка, осветљеност, уклањање боје
Цамтасиа
је програм по избору за креирање сцреенцаст тј. туторијали укључујући снимање екрана рачунара. То је комерцијални програм који се може инсталирати са наменске странице од стране произвођача.
ТецхСмитх. Може се инсталирати тако што ћете отићи на преузимање О томе
прозори Идемо мац.
Поред тога што има веома флексибилан алат за снимање целог екрана или његовог правоугаоног избора, може се користити и као
Видео едитор пошто има неколико карактеристика за филмску постпродукцију.
У овом посту ћу се позабавити онима који јесу
Визуелни ефекти која може бити
додато у видео снимке и прилагођене променом њихових подразумеваних параметара. Цамтасиа међутим постоји и
аудио ефекти укључујући укључивање и искључивање и уклањање буке. У овом чланку ћу се осврнути на
Верзија 2020 што поседујем, али у шта верујем
верзија 2022 тренутно доступних, доступно је још више алата.
Да бисте додали видео датотеке, аудио датотеке, сликовне датотеке и снимке екрана, кликните увоз медија или алтернативно откуцате Цтрл + А на тастатури да бисте отворили
истраживач датотека из прозори у којој се бирају датотеке.
Видео снимци превуците на Временска линија на дну, као и слике са којих можете да мењате дужину клипова по жељи тако што ћете деловати на ручке стазе. Различити клипови се могу поставити један на други.
објављено на мом
Иоутубе канал
туторијал у коме илуструјем како додати
Визуелни ефекти
из Цамтасиа.
У Верзија 2020 из програма гли
Визуелни ефекти
су у броју десет.
Можете додати ефекат клипу тако што ћете га изабрати, кликнути десним тастером миша на ефекат и изабрати
Додај изабраним медијима. Алтернативно, можете
превуците ефекат на клипу помоћу курсора.
1) ЕДГЕ
Витх Граница додате ивицу видео записима за које желите да га поставите дебљина анд тхе боја. Граница ће бити изван видеа.

Након додавања ефекта Граница на клип, у колони од својства одељак ће бити додат
Граница
где да га подесим дебљина са ивице (од
1пк
за 50пк) и твоје боја. Да бисте уклонили ефекат, кликните на крстић на Граница у
својства. Овај ефекат је користан за
ставите један видео на други са оквиром.
2) БРЗИНА КЛИПОВА
Ефекат брзина клипа користи се за повећање или смањење брзине репродукције клипа и самим тим смањење или повећање његовог трајања. Подразумевано, репродукција је подешена на
1.0к.
Њиме се управља из својства.
ако куцате 2,0 и идите горе Укуцајте да
удвостручити брзину Па да пола трајања у
минута, секунди и кадрова.

Такође за ову сврху, да се врати у нормалну ситуацију, место
1.0к или га избришите одласком на крст.
3) ПОДЕШАВАЊЕ БОЈЕ
Ефекат подешавање боје служи за
промените боје. Додаје се клипу на два начина.
Подразумевано је Засићење је доведен до
-100 прављење видеа црно и бело. Додатно Засићење међутим, можете да комуницирате са курсорима Сјај рођен је у
Контраст да бисте изабрали најбољи аспект за видео.

Као и код других ефеката, постоје и вредности трајања за
олакшати у И Да олакша. Затим можете подесити време за За почетак је један од крај
ефекта који ће се примењивати континуирано као да је
кључни кадрови.
4) ТОН БОЈЕ И 5) КОЛОРИЗАЦИЈА
Ово су два веома слична ефекта која нам омогућавају
додајте боју на видео и прилагодите га
интензитет.
Витх тон боје додају се 2 бојеједан од светли тон То је један од тамни тонкоја може бити модификовано. Витх
Боји уместо тога, додајте
боја, такође овај променљив и прилагодљив у интензитету.

Постоје алати и за ова два ефекта
олакшати у И Да олакша да подесите почетак и крај ефекта.
6) ОКВИР УРЕЂАЈА
Ово је занимљив ефекат јер
поставите видео на екран
са рачунара или паметног телефона.
То су фиксне позиције на сликама уређаја, а не на видео снимку као што смо видели
схотцут.

екрани су доступни
Стони рачунар, иПхоне, МацБоок Про и Гоогле Пикел. Можете наставити преузми више да отворите страницу
Ацтиве из ТецхСмитх да преузмете друге, након креирања налога.
Постоје неки бесплатни, а неки плаћени. Датотеке у формату ће бити преузете .ТСЦДФ да двапут кликнете да бисте их аутоматски увезли Цамтасиа. Увезени уређаји ће бити додати на листу ефеката.
7) СЕНКА
Као што име каже, то је ефекат који нам омогућава да додамо
сенка. Не можемо га додати у видео, већ само у слику ПНГ или ГИФ постављен на стази изнад самог видеа.
О анимиране слике у формату гиф да би били естетски валидни морају га имати
транспарентна позадина.

Након додавања ефекта клипу пнг или од гиф идеш горе својства да поставите параметрима.
Постоји 9 квадрата да изаберете положај сенке. Подразумевано је боја Црн али се може променити кликом на палету. са курсором Детоур ви дефинишете
удаљеност из сенке, с Непрозирност твој
транспарентностса Блур тамо замућење док вредности од
олакшати у И Да олакша имају функцију већ виђену у другим ефектима.
8) СХИНЕ
Ефекат Сјај додати а луминесценција да би видео био прилагођен клизачима зрак то је од
интензитет.
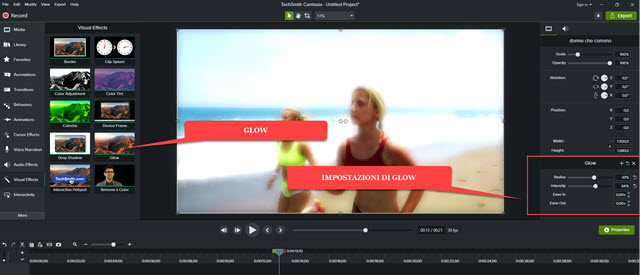
чак и у ефекту Сјај постоје вредности од
олакшати у то је од Да олакша са већ виђеним значењем.
9) ИНТЕРАКТИВНА ХОТСПОТ
Ово је ефекат који омогућава кориснику да дода а
линк
за један веб страна у тренутку видео снимка. Међутим, постоји ограничење да ова веза функционише само ако извезете видео са
Цамтасиа плаиер.
Ако извозите без плејера, веза не ради и стога овај ефекат не може да се користи за видео снимке објављене, на пример, у ЈуТјуб. Након додавања ефекта видео снимку, он се повећава својства.

На пример, проверите а урлналепите адресу странице и идите горе Тест да провери да ли се редовно отвара. Да бисте извезли видео са
Цамтасиа плаиер Позивам се на уграђени видео.
10) УКЛОНИТЕ БОЈУ
То је ефекат који је у сваком погледу идентичан њима
хроматски кључ
или Зелени екран већ виђено у схотцут
И
да Винчи решава. Користи се за уклањање меке позадине са видео снимка бирањем помоћу бирача боја.

Видео са истом позадином постављате на другу која ће заменити оригиналну позадину. Ефекат се додаје уклоните боју на видео изнад. О томе својства кликните на стрелицу поред зелена бојаидите на икону
Дроппер и кликните на један
пиксела у позадини
да изаберете боју коју желите да обришете.
Можете побољшати резултат тако што ћете деловати на клизачима на
Толеранција, мекоћа, нијанса и ресе. Видео који ће сада имати транспарентна позадина сада може да се премести и промени величина помоћу ручица.
