Како креирати ДВД видео са ДВДСтилер-ом да бисте креирали ИСО слику ДВД-а са или без менија и снимили га помоћу Асхампоо Бурнинг Студио 2021
Иако сада подржава филмове направљене камерама и паметним телефонима, оловке, Није неуобичајено да неки и даље воле да чувају своје или туђе видео снимке ДВД дискови а затим их репродуковати помоћу посебних читача или помоћу рачунара, опремљеног интегрисаним или екстерним диктафоном, и програмом који може да чита
ДВД
видео.
У овом посту ћемо видети како да креирамо а ДВД видео у две фазе и са две различите опције. Са првим програмом направићемо а
ИСО слика на једном ДВД, са или без почетног менија, док ћемо са другим снимати слику исо
на а ДВД-Р или у а ДВД-РВ. Заправо, са првим програмом можете и да снимате, али сам приметио да понекад пишете ДВД не успе и зато је пожељно да сачувате свој рад у а ИСО слика. Програми који су вам потребни су
ДВД Стилер
И
Асхампоо Бурнинг Студио 2021.
Ово су два бесплатна програма за прозори такође подржавају Виндовс 11. За инсталацију
ДВД Стилер
кликни унутра Преузми сада да преузмете верзија 3.2.1.
ДВД Стилер
такође подржава инсталацију на мац И Линук. корисник прозори ће ићи на везу за верзију за 32 бита или да 64 бит.
Датотека ће бити преузета .еке Двапут кликните и пратите дијалошке оквире да бисте довршили инсталацију. За инсталацију
Асхампоо Бурнинг Студио 2021
Кликните на дугме бесплатно скидање да добијете датотеку .еке на коју двапут кликнете, а затим пратите чаробњака за инсталацију. На крају инсталације, да бисмо користили софтвер, мораћемо да унесемо свој адреса Е-поште то је
Лозинка да створи а рачун О томе
асхампоо
и добити бесплатну лиценцу. Пречица ће такође бити додата на радну површину Асхампоо понуда која води до рекламне веб странице и која се може избрисати. Наша адреса е-поште биће унета у базу билтена асхампоо од којих се можемо одјавити кликом на линк одјавити се на дну билтена.
објављено на мом
Иоутубе канал
видео туторијал у коме илуструјем процедуру креирања
видео ДВД.
Хајде да почнемо тако што ћемо погледати како да креирамо а ДВД без менија са
ДВД Стилер а затим пређите на стварање
са менијем.
Хајде да онда сачувамо резултат у а ИСО слика.
Витх ДВД Стилер може се креирати ДВД максимална резолуција ХД ово је из 720п а најкоришћенија резолуција није доступна, тј. Фулл ХД или оф 1080п.
КРАЈТЕ ВИДЕО ИСО СЛИКЕ БЕЗ МЕНИЈА
пушта се ДВД Стилер и конфигуришите пројекат тако што ћете изабрати а назив за ДВД и то потребан простор.

Подразумевано је име ДВД док је простор класик 4.7ГБ али можете и креирати један ЦД
из 700МБ који садржи видео записе попут богова
ДВД
са неограниченим простором. Затим проверите а ПРИЈАТЕЉза
16: 9за АЦ3 и иди горе У реду.
У следећем прозору кликните Нема теме у прозору где смо сви приказани Теме приступачан.
У Временска линија Биће приказана сличица менија, која нас у овом случају не занима. Затим кликните десним тастером миша на њега и изаберите Поништити, отказати да би потом потврдили жељу да
избришите мени. Затим идите на леву колону горе истраживач датотека а ви бирате фасциклу у коју се налазе видео снимци за уметање ДВД.
Ови видео снимци се вуку Временска линија. Би то могло бити само филм мрзите више видео записа Довести у ред.

ако бисмо се увукли унутра Временска линија само један видео, па кликнемо десним тастером миша на њега да идемо горе
Имовина. У прозору који се отвори, у
Командно место ви бирате Изађи. Ако, с друге стране, видео снимци од Временска линија било их је више од једног, избор
Изађи се ради само за крајњи десни видео док са осталима које одаберете Прескочи следећи наслов.
На овај начин, током ДВД репродукција, прећи ће са једног видеа на други, а затим престати да се репродукује. Да бисте креирали слику исо Кликните на дугме Пишете
да отворите други прозор.

Опционо, означите поље За преглед да погледате видео који правимо. Поништите избор једног
Само генерирај и сигнал а
Направите ИСО слику
а затим изаберите Жељена датотека и назив датотеке .ИСОподразумевано
двд.исо. он иде горе За почетак да бисте започели креирање датотеке.
На крају репродукције прегледа, приказаћемо поруку за
креирајте ИСО слику.

Ово се наставља да и сачекајте да се процес чувања датотеке заврши исо.
КРАЈТЕ ВИДЕО ИСО СЛИКЕ СА МЕНИЈЕМ
пушта се ДВД Стилер и конфигуришите пројекат као и раније. Овај пут, међутим, бирате мени и идете горе У реду.
О мени модела и његових подмени
биће уметнуто у Временска линија. Ако ћете креирати а ДВД са менијима и подменијима Саветујем вам да се консултујете
пошта
у коме се налазе упутства веома детаљно.
Ако се одлучите за мени без подменија, кликните десним тастером миша на подмени и идите на Поништити, отказати и потврдите брисање кликом да. У шаблонима менија постоје и везе са дугмадима за навигацију.
Ако вам не смета, кликните на њих да бисте их изабрали и идите на
Цанц на тастатури. Идите на горњу леву колону
истраживач датотекаизаберите
фолдер са видео записима овако
превуците их у изглед шаблона.
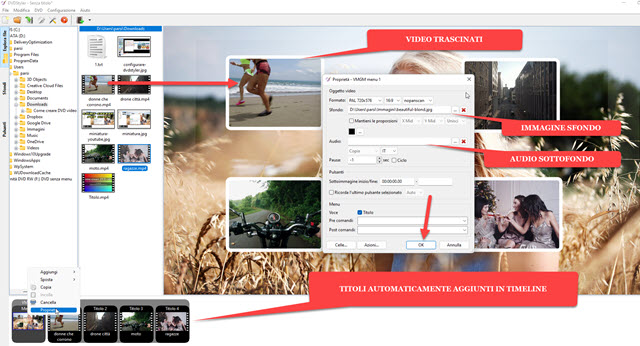
Превуците видео снимци ће бити креирани сличице и биће додат у Временска линија у Заједно 1 после сличице мени на који кликните десним тастером миша и идите на Имовина да бисте отворили прозор за конфигурацију.
У овом прозору можете опционо изабрати други
позадина\позадинска слика бирајући га са свог рачунара и а
позадински звук увек бирајући од
истраживач датотека оф рачунар. он иде горе
У реду пер сачувајте подешавања.

Затим кликните десним тастером миша на
сваки видео офЗаједно 1 да би потом изабрали Имовина. У прозору који се отвори, у
Објавите командеви бирате Позовите ВМГМ мени 1 па иди горе
У реду. На овај начин, ако кликнете на сличицу видеа, ми ћемо је пустити и, када завршимо, вратићемо се на приказ менија.
Затим кликните на дугме Пишете или идеш горе
Датотека -> Нарежи ДВД
да бисте отворили претходно виђени конфигурациони прозор у коме ћете означити
визуелизација
са ВЛЦ, изаберите Направите ИСО слику па иди горе За почетак. Након што пустите видео за преглед, кликните Направите ИСО слику овог видеа
то ће бити спасено.
КАКО НАПРАВИТИ ДВД ОД ИСО СЛИКЕ
Поступак за спаљивање а ДВД из
ИСО слика је исто за ДВД креиран са менијем или без менија. Отвори Асхампоо Бурнинг Студио 2021. У интерфејсу идете горе
Слика диска -> Нарежи слике.

У следећем прозору кликните Да претражујете а ви бирате датотеку исо створен са ДВД Стилер па иди горе Идемо.
О ДВД на горионику и сачекајте да програм даУ реду. Затим пратимо
Сними ДВД.

На крају процеса приказаћемо поруку да је слика
исо била успешно савладана. О
ДВД биће избачен из диктафона, али можемо да га репродукујемо и са рачунара помоћу
ВЛЦ.
КАКО ПУШТАТИ ДВД СА ВЛЦ МЕДИА ПЛАИЕР-ом
На неким рачунарима довољно је унети а ДВД на диктафону да бисте га аутоматски репродуковали. У другим, можете да кликнете десним тастером миша на диск диктафон и изаберете Играјте се са ВЛЦ-ом. Међутим, није увек тако једноставно.
У суштини да бисте били сигурни да играте а
ДВД са ВЛЦ, морате убацити диск у диктафон.
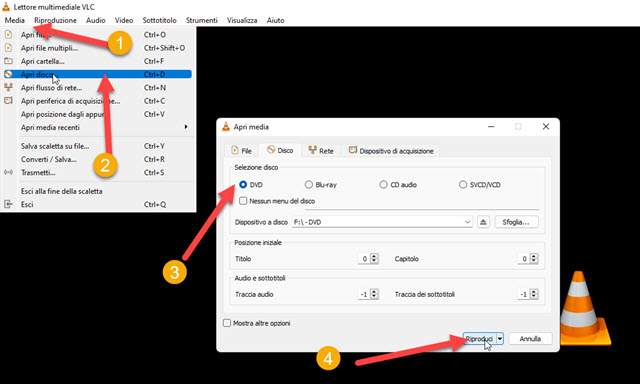
Затим отвори ВЛЦ и иди горе
Медији -> Отвори диск
да бисте приказали прозор у којем треба изабрати картицу Дисцопровери а ДВД и кликните на
Додирните
играти тхе ДВД створен са ДВД Стилер.
