Како издвојити оквире из анимираних слика у ГИФ формату помоћу ЕЗГИФ онлине алата, како их отворити помоћу ГИМП-а и како их тражити без ауторских права
анимиране слике у гиф они су део праисторије веба када су представљали једине анимиране објекте присутне на веб страницама, пошто још није било могуће убацити видео записе. У стварности, концептуално су веома слични филмовима јер нису ништа друго до репродукција слика једне за другом, у унапред дефинисаним интервалима, слично као да гледате филм, чији број слика је број кадрова у филму који се репродукују сваке секунде.
Како претраживати анимиране ГИФ слике на вебу?
Да бисте избегли проблеме са ауторским правима, ако желите да користите а
гиф
за наше пројекте, препоручљиво је изабрати гиф који немају ограничења за републиковање. Већ смо видели како
пронађите ГИФ-ове на Гипхи-ју
али ова веб локација не гарантује да се анимације садржане у њему могу поново користити у другим контекстима, посебно ако су комерцијалне.
Стога, препоручујем да наставите
Напредна Гоогле претрага слика
да отвори одговарајући образац. У првом реду укуцајте реч или
кључна фраза
да бисте филтрирали резултате претраге. У следећим редовима можете оставити све подразумевано осим последња два. У
било који формат ви изаберете гиф је на права коришћења ви бирате
Цреативе Цоммонс лиценце
који вам омогућавају да поново објавите слике уметањем везе за приписивање.
Идите на дугме Напредна претрага који ће показати резултате. Кликните на слику која нас занима да бисмо је видели десно у већој величини. Кликните десним тастером миша на њега и идите горе. Отворите слику на другој картици. Кликните десним тастером миша на ту картицу и идите на Сачувај слику као
Отвори истраживач датотека шта изабрати
Жељена датотекаузети а име ат тхе
гиф и настави Да сачувате.
објављено на мом Иоутубе канал
упутство за издвајање појединачних оквира из а
Анимирани Гиф.
Ако је гиф они нису ништа више од низа оквира, да бисте их извукли, можете их отворити ГИМП где би се појединачни оквири третирали као Нивои а затим пређите на посебан извоз. Ово је могуће када се гиф се добија
претварање видео записа
али није увек изводљиво ако је, уместо тога, резултат а
Графички пројекат.
да отвори а гиф са ГИМП покренете програм, а затим кликните на Датотека -> Отвори и изаберите гиф.
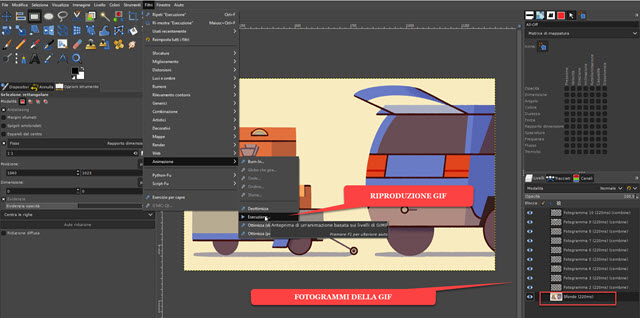
Оквири из којих се гиф они ће бити увезени као слојеви и приказани у доњем десном углу одговарајућег прозора. У случају гиф увезен као тест, главни оквир је онај од дно док се остали састоје само од слика са транспарентна позадина који додају елементе самој позадини.
Дакле, заправо много нивоа гиф нису за извоз као да су оквири. Пер издвајање појединачних оквира на једном гиф стога је неопходно следити други метод, као што је прибегавање некима онлајн алати.
ЕЗГИФ
је један од најпознатијих. Постоје алати за
креирајте ГИФ, конвертујте видео у ГИФ, промените величину ГИФ-ова, ротирајте ГИФ-ове, исеците ГИФ-ове, исеците ГИФ-ове, оптимизујте ГИФ-ове, додајте ефекте ГИФ-овима.
Постоје и одељци за конверзију гиф у сличним форматима као нпр
ВебП,
АПНГ
И АВИФ. Пер
издвоји оквире из ГИФ-а Кликните на дугме
Да поделе. У прозор који се отвори пењеш се
Одаберите датотеку Отвори истраживач датотека И
изаберите ГИФ. Затим кликните на
поштарина да га убаците у алат
езГИФ.
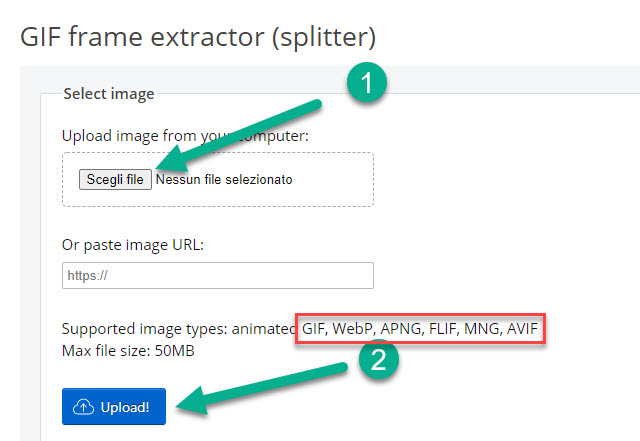
ГИФ се такође може отпремити тако што ћете налепитиурл ако сте већ били на мрежи. Овај алат, поред извлачења оквира анимације у
гиф такође нам омогућава да урадимо исто за оне у
ВебП, АПНГ, ФЛИФ, МНГ и АВИФ.
након одласка горе поштарина хајде да прегледамо анимацију. Кликните испод Подели у оквире!
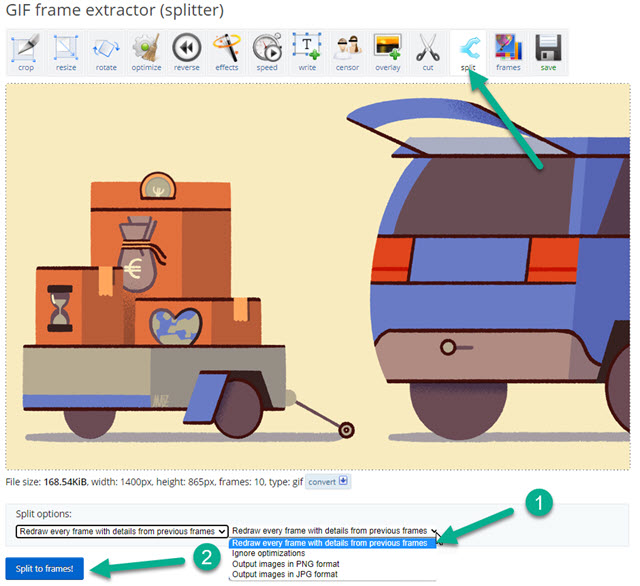
Међутим, пре него што кликнемо на дугме, морамо се уверити да је изабрана исправна опција у подељене опције.
То значи да морате да изаберете ону из менија
Поново нацртајте све детаље о ширини оквира из претходних оквира. На овај начин позадина, која се види у ГИМП је уметнуто у само један ниво, доћи ће
додати у све оквире.
Након што кликнете на подељени оквири приказаћемо све фотографије од извучени оквири наведен вертикално. Сви се померају надоле док не стигну до дугмади.
уреди анимацију И Преузмите као зип.

Прво дугме се користи за модификовање анимације променом временског интервала у коме се сваки кадар приказује, док је друго оно што нам омогућава да преузимање фајл зип са
сви оквири.
О зип може се распаковати са
7-ЗИП
или можете кликнути десним тастером миша на њега у
Виндовс ПЦ и настави
Издвој све -> Издвоји да направите фасциклу са свим оквир за слике оф гиф.

Оквири су сви унутра ГИФ формат али јесу
мирне слике а не узбуђен.
